নতুন হার্ডডিস্ককে পার্টিশান করে ড্রাইভ তৈরি করা খুবই জরুরী। এ জরুরী কাজটি নিজে না জানলে অন্যের কাছে গিয়ে করে নিতে হবে। এমন একটি কাজ যদি নিজের জানা থাকে তাহলে ড্রাইভ তৈরির কাজটি মনের মত করে করে নেয়া যায়। এক্সপি সেটাপ দিতে জানে না এমন কাউকে হয়ত এখন আর খুঁজে পাওয়া যাবে না। তাই এক্সপি’র মাধ্যমে আজকে আমরা নতুন একটি হার্ডডিস্ককে নিজের মত করে কয়েকটি ড্রাইভ তৈরি করবো। কিভাবে নতুন ড্রাইভ তৈরি করতে হয় এবং কিভাবে পুরাতন একটা হার্ডডিস্কের সব ড্রাইভ ডিলিট করে নতুনভাবে ড্রাইভ তৈরি করতে হবে এই টিউটোরিয়ালে আমরা তা দেখাবো। আর সাথে আছে ভিডিও টিউটোরিয়াল।
কিভাবে পার্টিশান/ড্রাইভ তৈরি করবেনঃ এক্সপি সিডি ঢুকিয়ে দিয়ে সেটাপ শুরু করুন। নিচের মত হার্ডডিস্কের জায়গায় আসলে আপনি পার্টিশান/ড্রাইভ তৈরি করতে পারবেন। নিচের স্ক্রীনটি দেখুন এবং নিচের বর্ণনাটি পড়ুন।
১। এটি হল আপনার পুরো হার্ডডিস্কের সাইজ। আমরা হার্ডডিস্কের সাইজ GB হিসেবে হিসাব করলেও এখানে সাইজটি দেখাবে MB হিসেবে। অর্থাৎ আপনার হার্ডডিস্কটটি যদি 80GB হয় তাহলে এখানে সাইজ দেখাবে 81920MB (80x1024)। আপনি যখন পার্টিশান/ড্রাইভ তৈরি করতে যাবেন তখন আপনাকেও MB তে সাইজ দিতে হবে। আপনার হার্ডডিস্কটিতে কয়টা ড্রাইভ করবেন তা আগেই সিদ্ধান্ত নিয়ে নিতে হবে।
২। এটি হল কমান্ড লাইন। অর্থাৎ আপনি পার্টিশান/ড্রাইভ তৈরি, ডিলিট করার জন্য কী-বোর্ড থেকে কোন কী-গুলো ব্যবহার করবেন তা এখানে লেখা থাকবে এবং আপনাকে ওগুলো দেখে সে অনুযায়ী কী ব্যবহার করতে হবে। যেমন Creat করার জন্য C, OK করার জন্য Enter, Delete করার জন্য D, Delete করবেন কি না তা কনফার্ম করার জন্য L ইত্যাদি। এছাড়া আপনি আরো যে কী গুলো ব্যবহার করবেন তাহলো Arrow Key অর্থাৎ সিলেকশন উপরে নেয়ার জন্য UP Arrow Key এবং নিচে নেয়ার জন্য Down Arrow Key।
নিচের স্ক্রীনটি দেখুন। ওখানে পুরো হার্ডডিস্কটি’র সাইজ দেখাচ্ছে 16379MB অর্থাৎ প্রায় 16GB। আমি ওটাতে তিনটি ড্রাইভ করবো। চিত্রে আমার পুরো হার্ডডিস্কটি সিলেক্ট করা আছে। আর নিচে ড্রাইভ তৈরি করার জন্য কী বোর্ড কী দেখাচ্ছে C। অর্থাৎ আমি ড্রাইভ তৈরি করার জন্য কী-বোর্ড থেকে C চাপবো।
আমি উপরের ঐ সাইজটা মুছে প্রথম ড্রাইভটি তৈরি করবো যার সাইজ দেবো 5000 অর্থাৎ 5000MB বা 5 GB এর কাছাকাছি। সাইজ দেয়ার পর এন্টার চাপলে আমার দেয়া নির্দিষ্ট সাইজের ড্রাইভটি তৈরি হয়ে যাবে। (Enter চাপার জন্য নিচের স্ক্রীনশটে কী-বোর্ড কী দেখুন।)
নিচের চিত্রে দেখুন- Enter চাপার পর আমার একটা ড্রাইভ C তৈরি হয়ে গেছে। হার্ডডিস্কের বাকি জায়গা যা দিয়ে আমরা আরো ড্রাইভ তৈরি করবো তা রয়ে গেছে Unpartitioned Space হিসেবে। Un partitioned Space মানে হলো Unallocated Space অর্থাৎ জায়গাগুলো আরো পার্টিশান/ড্রাইভ তৈরি করার জন্য বরাদ্দ করা আছে।
নিচের চিত্রে দেখুন- Enter চাপার পর আমার একটা ড্রাইভ C তৈরি হয়ে গেছে। হার্ডডিস্কের বাকি জায়গা যা দিয়ে আমরা আরো ড্রাইভ তৈরি করবো তা রয়ে গেছে Unpartitioned Space হিসেবে। Un partitioned Space মানে হলো Unallocated Space অর্থাৎ জায়গাগুলো আরো পার্টিশান/ড্রাইভ তৈরি করার জন্য বরাদ্দ করা আছে।
আপনি ঐ সাইজগুলো ব্যবহার করে আরো ড্রাইভ তৈরি করতে পারবেন। আর আপনি যত ড্রাইভ তৈরি করবেন তা C,D,E,F,G ইত্যাদি পর্যায়ক্রমে নাম হয়ে যাবে অটোমেটিক। অর্থাৎ এগুলো আপনাকে দিতে হবে না।
এবার D ড্রাইভ তৈরি করার জন্য প্রথমে Unpartitioned Space সিলেক্ট করুন।
এবার D ড্রাইভ তৈরি করার জন্য প্রথমে Unpartitioned Space সিলেক্ট করুন।
তারপর উপরের নিয়গুলো আবার প্রয়োগ করুন যেমনভাবে C ড্রাইভ তৈরি করেছেন। অর্থাৎ প্রথমে C চাপুন তারপর সাইজ দেখাবে।
এখানে আমি ২য় ড্রাইভটি'র সাইজ দিচ্ছি 6000। সাইজ দেয়ার পর Enter চাপুন।
এখানে আমি ২য় ড্রাইভটি'র সাইজ দিচ্ছি 6000। সাইজ দেয়ার পর Enter চাপুন।
Enter চাপার পর আমার আরো একটা ড্রাইভ D তৈরি হয়ে গেছে এবং বাকি জায়গা Unpartitioned Space হিসেবে দেখাচ্ছে।
এবার E ড্রাইভ তৈরি করার জন্য উপরের নিয়গুলো আবার প্রয়োগ করুন যেমনভাবে C ড্রাইভ, D ড্রাইভ তৈরি করেছেন। অর্থাৎ প্রথমে C চাপুন তারপর সাইজ দিন এবং সাইজ দেয়ার পর Enter চাপুন।
এটা যেহেতু আমার সর্বশেষ ড্রাইভ তাই Unpartitioned Space যা ছিল তা না মুছে সব দিয়ে দিয়েছি। অবশেষে Enter চাপলাম।
এটা যেহেতু আমার সর্বশেষ ড্রাইভ তাই Unpartitioned Space যা ছিল তা না মুছে সব দিয়ে দিয়েছি। অবশেষে Enter চাপলাম।
Enter চাপার পর আমার সর্বশেষ ড্রাইভ E তৈরি হয়ে গেছে। এখন আমার তিনটা ড্রাইভ C,D,E তৈরি হয়ে গেছে।
বিঃ দ্রঃ এতটুকু এসে আপনি কয়েকটা জিনীস লক্ষ্য করে থাকবেন তাহলো আমাদের তৈরি করা ড্রাইভগুলোর ডাপাশে [New (Raw)] লেখা দেখাচ্ছে। তার মানে হলো ড্রাইভগুলো তৈরি হয়েছে ঠিকই কিন্তু ফরমেট করা হয় নি। ব্যবহার করতে চায়লে অবশ্যই ফরমেট করতে হবে। ফরমেটের কাজটি এখানে করা যাবে না। উইন্ডোজ সেটাপ শেষে My Computer খুলে যখন ড্রাইভগুলো খুলতে যাবেন তখন ফরমেট করতে বলবে এবং আপনি ফরমেট করবেন।
তাছাড়া আমাদের সব ড্রাইভ তৈরি হওয়ার পরও Unpartitioned Space দেখাচ্ছে 8MB। এটি থেকে যাবে এবং এটা দিয়ে কোন ড্রাইভ তৈরি করার দরকার নেই। উইন সেভেনে এটি আরো বেশি থাকে।
কিভাবে পার্টিশান/ড্রাইভ ডিলিট করবেনঃ
ড্রাইভ যেহেতু তৈরি করা শিখেছেন তাই ডিলিট করার কাজটিও আপনি পারবেন। ড্রাইভ তৈরি করার সময় প্রথমে C, তারপর D, তারপর E এভাবে সিরিয়াল অনুযায়ী তৈরি করেছেন। ডিলিট করার সময় কিন্তু তার উল্টো করতে হবে। অর্থাৎ প্রথমে E, তারপর D, তারপর C এভাবে সিরিয়াল অনুযায়ী ডিলিট করতে হবে। অর্থাৎ সর্বশেষ থেকে ডিলিট করে করে আসতে হবে। এখানে কী-বোর্ড কী হিসেবে Delete করার জন্য D আর Delete করবেন কি না তা কনফার্ম করার জন্য L চাপতে হবে। তাহলে শুরু করা যাক। এখানে আমরা একটি সম্পূর্ণ হার্ডডিস্ক ডিলিট করবো।
নিচের চিত্রে দেখুন – আমাদের হার্ডডিস্কে ড্রাইভ আছে তিনটি। সর্বশেষ ড্রাইভ হলো E। আমরা প্রথমে সর্বশেষ ড্রাইভটি ডিলিট করবো। তাই Arrow Key ব্যবহার করে E ড্রাইভে গেলাম। কী-বোর্ড থেকে Delete করার জন্য D চাপলাম।
D চাপার পর ড্রাইভটি ডিলিট করবো কি না তা কনফার্ম করার জন্য মেসেজ এসেছে। কনফার্ম করার জন্য L চাপতে হবে।
কনফার্ম মেসেজটা এ জন্য যে আমি ভুলক্রমেও D চাপতে পারি। অথবা আমি নতুন, তাই না যেনেও D চাপতে পারি। সে জন্য কনফার্ম মেসেজটা দিয়ে ভুলকে সংশোধন করার জন্য একটা সুযোগ আছে। আপনি কী-বোর্ড থেকে সর্ববামের উপরে অবস্থিত Esc কী টি চাপলে ড্রাইভটি ডিলিট না হয়ে পূর্বের স্টেপে চলে যাবে আর L চাপলে ড্রাইভটি ডিলিট হয়ে যাবে।
নিচের চিত্রে আমরা একটি ড্রাইভ ডিলিট করার পর বাকি দুটি ড্রাইভ দেখাচ্ছে এবং ডিলিট হয়ে যাওয়া ড্রাইভটি’র সাইজ Unpartitioned Space হিসেবে দেখাচ্ছে।
নিচের চিত্রে আমরা একটি ড্রাইভ ডিলিট করার পর বাকি দুটি ড্রাইভ দেখাচ্ছে এবং ডিলিট হয়ে যাওয়া ড্রাইভটি’র সাইজ Unpartitioned Space হিসেবে দেখাচ্ছে।
এখন বাকি ড্রাইভ দুটি ডিলিট করতে হবে একই নিয়মে। এজন্য আবার সর্বশেষ ড্রাইভ অর্থাৎ D সিলেক্ট করে D চাপবো।
D চাপার পর ড্রাইভটি ডিলিট করবো কি না তা কনফার্ম করার জন্য মেসেজ আসবে এবং কনফার্ম করার জন্য L চাপতে হবে। L চাপারপ পর আরো একটি ড্রাইভ ডিলিট হয়ে গেছে এবং বাকি ড্রাইভ C রয়ে গেছে। ডিলিট হয়ে যাওয়া ড্রাইভ দুইটি’র সাইজ Unpartitioned Space হিসেবে দেখাচ্ছে।
এখন বাকি আছে C ড্রাইভ। এবার C ড্রাইভ সিলেক্ট করে D চাপবো। D চাপার পর ড্রাইভটি ডিলিট করবো কি না তা কনফার্ম করার জন্য মেসেজ আসবে এবং কনফার্ম করার জন্য L চাপতে হবে। (উপরের যা করেছি হুবহু তাই)



 ১০:৫৫ PM
১০:৫৫ PM





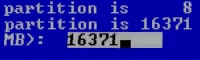










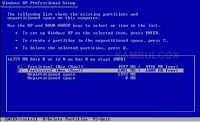
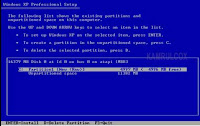
 Posted in:
Posted in:
0 টি মন্তব্য:
একটি মন্তব্য পোস্ট করুন