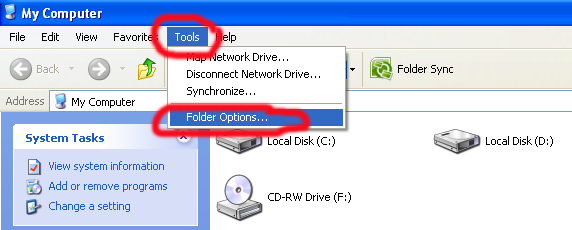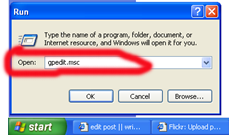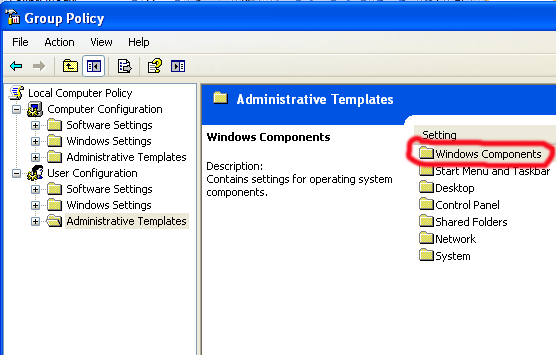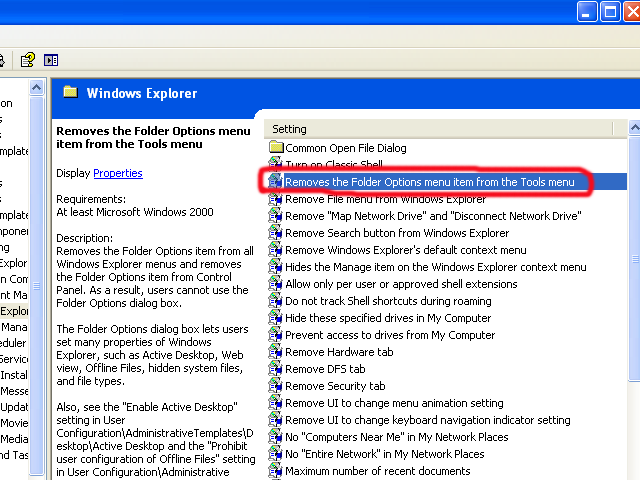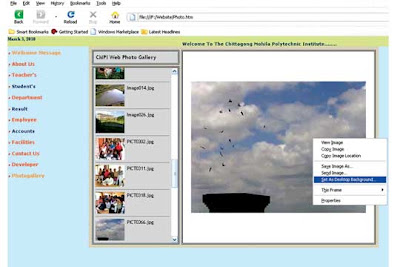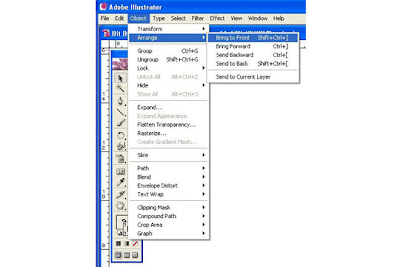গ্রাফিক্স কার্ড কয়েক নামে পরিচিত, যেমন - ভিডিও কার্ড, ডিসপ্লে কার্ড, গ্রাফিক্স এক্সেলারেটর কার্ড৷ গ্রাফিক্স কার্ডের কাজ কোনো ছবিকে জেনারেট করা এবং তা আউটপুট ইমেজ আকারে মনিটরে প্রদর্শন করা৷ গ্রাফিক্স কার্ড যে শুধু গেমারদের জন্য বেশি প্রয়োজনীয় তা ঠিক নয়৷ গ্রাফিক্স ডিজাইনিংয়ের ক্ষেত্রে, হাই ডেফিনেশন ভিডিও দেখার জন্য এবং ভিডিও কোয়ালিটি ভালো করার জন্যও গ্রাফিক্স কার্ডের ব্যবহার হয়৷ এমনকি গ্রাফিক্স কার্ড উইন্ডোজ ভিসতার কাজ করার দক্ষতা ও সৌন্দর্যবর্ধনে খুবই সহায়ক৷ নতুন গ্রাফিক্স কার্ডগুলো আরো কিছু চমত্কার সুযোগসুবিধা দেয়, যেমন- ভিডিও ক্যাপচারিং, টিভি টিউনার এডাপ্টার, MPEG-2 ও MPEG -4 ডিকোডিং৷ এছাড়াও ফায়ারওয়্যার, মাউস, লাইট পেন, জয়স্টিক যুক্ত করার পোর্ট এমনকি দুইটি মনিটরে কানেকশন দেয়ার সুবিধাও দিয়ে থাকে এসব গ্রাফিক্স কার্ড৷
গ্রাফিক্স কার্ডের কার্যপদ্ধতি আমরা যে ইমেজ মনিটরে দেখি তা খুবই ছোট ছোট কণার সমন্বয়ে গঠিত যা পিক্সেল নামে পরিচিত৷ যেকোনো একটি সাধারণ রেজ্যুলেশন সেটিংয়ে এক মিলিয়নেরও বেশি পিক্সেল থাকে এবং কমপিউটার প্রতিটি পিক্সেল অনুযায়ী ইমেজটি সৃষ্টি করে থাকে৷ এই কাজটি সম্পন্ন করার জন্য প্রয়োজন হয় একটি অনুবাদক বা ট্রান্সলেটরের৷ অনুবাদকের কাজ হচ্ছে সিপিইউ থেকে বাইনারি ডাটা নিয়ে তা ছবিতে রূপান্তর করা যাতে আমরা তা দেখতে পারি৷ অনুবাদকের এই কাজটি সম্পন্ন করে গ্রাফিক্স কার্ড৷ গ্রাফিক্স কার্ডের কাজ করার প্রক্রিয়া জটিল কিন্তু এর অন্যান্য বিষয় এবং অংশগুলো সহজেই বোধোগম্য৷
গ্রাফিক্স কার্ডের অংশ গ্রাফিক্স কার্ডে একটি প্রিন্টেড সার্কিট বোর্ডের উপরে এর প্রয়োজনীয় অংশগুলো বসানো থাকে৷ এগুলো হচ্ছে :
১. গ্রাফিক্স প্রসেসিং ইউনিট (GPU) :একটি গ্রাফিক্স কার্ডের গ্রাফিক্স প্রসেসিং ইউনিট হচ্ছে একটি গ্রাফিক্স মাইক্রোপ্রসেসর, যা ফ্লোটিং পয়েন্ট গণনা করে৷ এটি 3D গ্রাফিক্স রেন্ডারিংয়ের জন্য খুবই গুরুত্বপূর্ণ৷ জিপিইউয়ের অন্যতম বৈশিষ্ট্য হচ্ছে এর ক্লক রেট৷ সাধারণত বর্তমানের গ্রাফিক্স কার্ডগুলোর ক্লক রেট ২৫০ মে. হা. থেকে ১২০০ মে.হা. পর্যন্ত হয়ে থাকে৷
২.ভিডিও মেমরি : সাধারণত যখন গ্রাফিক্স কার্ড মাদারবোর্ডের সাথে ইন্ট্রিগ্রেটেড থাকে তখন ৠাম থেকে মেমরি শেয়ার করার প্রয়োজন পরে, কিন্তু যদি মাদারবোর্ডের সাথে ইন্ট্রিগ্রেটেড না হয় তবে গ্রাফিক্স কার্ডের নিজস্ব ভিডিও মেমরি ব্যবহার করে থাকে৷ যখন জিপিইউ কোনো ছবি তৈরি করে তখন ছবি তৈরির প্রয়োজনীয় তথ্যগুলো (যেমন- প্রতিটি পিক্সেলের মান, রং এবং স্ক্রিনে পিক্সেলের অবস্থান ইত্যাদি) কোথাও না কোথাও রাখার প্রয়োজন পড়ে৷ তখন ভিডিও মেমরির একটি অংশ ফ্রেম বাফার হিসেবে কাজ করে৷ এর মানে হলো মূল ছবিটি স্ক্রিনে প্রদর্শিত হওয়ার আগ পর্যন্ত সব তথ্য এটি ধারণ করে৷ ২০০৩ সাল পর্যন্ত গ্রাফিক্স কার্ডগুলোর ভিডিও মেমরি ডিডিআর প্রযুক্তিতে বানানো হতো৷ বর্তমানে ডিডিআর-২, জিডিডিআর-৩, এমনকি জিডিডিআর-৪ প্রযুক্তিতেও বানানো হচ্ছে৷ এর ফলে গ্রাফিক্স কার্ডের ক্লক রেটের মান অনেক গুণে বেড়েছে৷

নিচে বিভিন্ন মেমরির ক্লক রেট ও ব্যান্ডউইডথ উল্লেখ করা হলো পার্থক্য বুঝানোর সুবিধার্থে :
৩. ভিডিও বায়োস : ভিডিও বায়োস ফার্মওয়্যার চিপ নামেও পরিচিত৷ এই চিপ মূল প্রোগ্রাম ধারণ করে যা ভিডিও কার্ডের কাজ নিয়ন্ত্রণ করে এবং কমপিউটার ও সফটওয়্যারের মাঝে যোগসূত্র রক্ষা করে৷
৪. RAMDAC : RAMDAC (Random Access memory Digital to Anolog Converter) দিয়ে ৠানডম এক্সেস মেমরিকে ডিজিটাল থেকে এনালগে রূপান্তর করাকে বুঝায়৷ এটি গ্রাফিক্স কার্ডের একটি গুরুত্বপূর্ণ অংশ৷ সিআরটি ডিসপ্লে মনিটরের ক্ষেত্রে রিফ্রেশ রেট ৭৫ হার্টজ হলে তা ভালো হয় কিন্তু যদি তা ৬০ হার্টজ হয় তবে স্ক্রিন হাল্কা কাঁপবে৷ RAMDAC এই রিফ্রেশ রেট নিয়ে কাজ করে৷ LCD ডিসপ্লে মনিটরে RAMDAC অতটা জরুরি নয়৷
৫. আউটপুট : কমপিউটারের ডিসপ্লের সাথে ভিডিও কার্ডের কয়েকটি উল্লেখযোগ্য সংযোগ ব্যবস্থা হচ্ছে-
SVGA :
এটি সাধারণ সিআরটি মনিটর সংযোগ করার কাজে লাগে৷
DVI :
ডিজিটাল ডিসপ্লেভিত্তিক অর্থাৎ এলসিডি, প্লাজমা স্ক্রিন ও প্রজেক্টর ইত্যাদি সংযোগ দিতে কাজে লাগে৷
S-Video :
এটি দিয়ে ডিভিডি প্লেয়ার, ভিডিও রেকর্ডিং ডিভাইস, ভিডিও গেম কন্সোল ইত্যাদি সংযোগের কাজে ব্যবহার করা হয়৷ এছাড়াও আরো কিছু কানেকশন পোর্ট হলো- কম্পোজিট ভিডিও, কম্পোনেট ভিডিও, এইচডিএমআই, ডিসপ্লে পোর্ট ইত্যাদি৷
৬. মাদারবোর্ড ইন্টারফেস : গ্রাফিক্স কার্ড মাদারবোর্ডের একটি টের সাথে লাগানো থাকে, এই স্লট কয়েক প্রকার হতে পারে৷ যেমন- ISA, MCA, EISA, VESA, PCI, AGP, PCI Express ইত্যাদি৷ শেষ তিনটি বহুল ব্যবহৃত ট বা বাস৷ নিচে ছকে এদের পার্থক্য দেখা হলো :
৭. তাপ নিয়ন্ত্রণ ব্যবস্থা :গ্রাফিক্স কার্ডের তাপমাত্রা বেড়ে যায় যখন সেটি কাজ করে৷ তাই গ্রাফিক্স কার্ডের কাজ চলাকালীন তাপমাত্রা কমানোর জন্য কিছু ঠাণ্ডাকরণ যন্ত্র বা কুলিং ডিভাইস ব্যবহার করা হয়ে থাকে৷ এগুলো হলো :
হিট সিঙ্ক :
কপার বা অ্যালুমিনিয়ামের তৈরি হিট সিঙ্কটি জিপিইউয়ের তাপমাত্রা কমায় কোনো প্রকার শব্দ না করে৷
কুলিং ফ্যান :
গ্রাফিক্স কার্ডের ওপরে ছোট আকারের ফ্যান ব্যবহার করা হয় তাপমাত্রা নিয়ন্ত্রণের জন্য৷ এটি হিট সিঙ্কের চেয়ে বেশি কার্যকর কিন্তু হাল্কা শব্দ করে৷
ওয়াটার ব্লক বা লিকুইড কুলিং :
এক্ষেত্রে জিপিইউ ঠাণ্ডা করতে হিট সিঙ্কের পাশাপাশি তরল পদার্থ ব্যবহার করা হয়৷ এটি সবচেয়ে বেশি কার্যকর গ্রাফিক্স কার্ড ঠাণ্ডা করার ক্ষেত্রে৷
৮. পাওয়ার সাপ্লাই : গ্রাফিক্স কার্ড যত বেশি শক্তিশালী হবে তার তত বেশি পাওয়ারের প্রয়োজন হবে৷ পিসিআই এক্সপ্রেস পোর্টগুলো সাধারণত ১৫০ ওয়াট পাওয়ার প্রদান করে থাকে৷ নতুন গ্রাফিক্স কার্ডে পাওয়ার কনজাম্পশন টেকনোলজি ব্যবহারের ফলে তা কম বিদ্যুৎ খরচ করে৷
গ্রাফিক্স অ্যাপ্লিকেশন প্রোগ্রামিং ইন্টারফেস দুইটি গুরুত্বপূর্ণ গ্রাফিক্স অ্যাপ্লিকেশন প্রোগ্রামিং ইন্টারফেস হচ্ছে- মাইক্রোসফটের ডাইরেক্ট থ্রিডি এবং সিলিকন গ্রাফিক্সের ওপেনজিএল৷ বেশিরভাগ উইন্ডোজভিত্তিক গেমগুলো ডাইরেক্ট থ্রিডি-এর ডাইরেক্টএক্স সাপোর্ট করে৷ ডাইরেক্টএক্সের নতুন ভার্সন হচ্ছে ডাইরেক্টএক্স ১০৷ বাজারের নতুন গ্রাফিক্স কার্ডগুলো ডাইরেক্টএক্স ৯.০সি ও ডাইরেক্টএক্স ১০ সাপোর্ট করে৷
ওপেনজিএল হচ্ছে ফ্রি, ওপেন, মাল্টি-ল্যাঙ্গুয়েজ ও মাল্টি-প্লাটফরম অ্যাপ্লিকেশন প্রোগ্রামিং ইন্টারফেস৷ এটি ভার্চুয়াল রিয়েলিটি, সায়েন্টিফিক ভিজ্যুয়ালাইজেশন, ফ্লাইট সিম্যুলেশন, কিছু গেম এবং লিনআক্স ও ইউনিক্স অপারেটিং সিস্টেমে ব্যবহার করা হয়৷ এর সর্বশেষ ভার্সন হচ্ছে ওপেনজিএল ২.১৷
গ্রাফিক্স টেকনিক্সগ্রাফিক্স কার্ডগুলোর গ্রাফিক্স আউটপুট কোয়ালিটি বাড়ানোর জন্য কিছু ইফেক্ট ব্যবহার করা হয়৷ এই টেকনিক বা ইফেক্টগুলো নিচে দেয়া হলো :
এন্টি-এলাইসিং, শেডার, হাই ডাইনামিক রেঞ্জ রেন্ডারিং, টেক্সটচার ম্যাপিং, মোশন ব্লার, ডেপথ অফ ফিল্ড, লেন্স ফ্লেয়ার, ফ্রেসনেল ইফেক্ট, এনিসোট্রপিক ফিল্টারিং, ওভারক্লকিং৷
গ্রাফিক্স কার্ডের গতি সরাসরি এর হার্ডওয়্যারগুলোর ওপর নির্ভরশীল৷ যেসব হার্ডওয়্যার গ্রাফিক্স কার্ডের গতির ওপর প্রভাব বিস্তার করে সেগুলোর নাম ও তাদের পরিমাপের একক নিম্নরূপ :
জিপিইউ ক্লক স্পিড (মেগাহার্টজ),মেমরি বাসের আকার (বিটস),মেমরির পরিমাণ (মেগাবাইট),মেমরি ক্লক রেট (মেগাহার্টজ),মেমরি ব্যান্ডউইডথ (গিগাবাইট/সেকেন্ড), Ramdac -এর গতি (মেগাহার্টজ)৷
ওভারক্লকিং : গ্রাফিক্স কার্ডের পারফরমেন্স বাড়ানোর জন্য ম্যানুয়ালি এর ক্লক স্পিডের মান বাড়িয়ে দেয়া যায়, একে ওভারক্লকিং বলা হয়৷ মেমরি ওভারক্লকিংয়ের ফলে পারফরমেন্সের উন্নতি হয় ঠিকই কিন্তু এর ফলে জিপিইউর ওপর চাপ পড়ে যা গ্রাফিক্স কার্ডের জন্য ক্ষতিকর৷ ওভার হিটিংয়ের ফলে গ্রাফিক্স কার্ড নষ্ট হয়ে যাওয়ার সম্ভাবনা থাকে৷
এন্টিএলাইসিং : ফুল স্কিন এন্টিএলাইসিং বা FSAA দিয়ে ত্রিমাত্রিক কোনো বস্তুর অসমান ধার বা কোণাগুলোকে মসৃণ করা হয়৷ ইদানিং উচ্চমানের ভিডিও গেমগুলোতে 2X থেকে 8X পর্যন্ত এন্টিএলাইসিং করার অপশন থাকে যাতে গেমের গ্রাফিক্স মসৃণ ও বাস্তব মনে হয়৷ তবে এন্টিএলাইসিং চালু করলে গেমের গতির ওপর সামান্য প্রভাব পড়বে, যদি ভিডিও মেমরি কম হয়৷ গ্রাফিক্স কার্ড কেনার আগে যা যা দেখা উচিত
চিপসেট : বাজারে দুই ধরনের চিপসেটের গ্রাফিক্স কার্ড পাওয়া যায়৷ তার একটি হলো এনভিডিয়া ও আরেকটি এটিআই৷ কিছু গেম কোম্পানি চিপসেটের ওপর ভিত্তি করে গেম রিলিজ করে৷ এক চিপসেট সাপোর্টেড গেম অন্য চিপসেটে ভালো চলে না৷ তাই চিপসেট নির্বাচন একটি গুরুত্বপূর্ণ বিষয়৷
কানেকশন পোর্ট : গ্রাফিক্স কার্ড পোর্ট হিসেবে বহুল ব্যবহৃত দুইটি পোর্টের একটি এজিপি, আরেকটি পিসিআই এক্সপ্রেস৷ এজিপি-এর ডাটা ট্রান্সফারের গতি 8X কিন্তু পিসিআই এক্সপেসের 16X, যা এজিপি-এর দ্বিগুণ৷ তাই দাম বেশি হলেও পিসিআই এক্সপ্রেস ভালো৷ মেমরি : গেমের রেজ্যুলেশন বাড়িয়ে খেলতে যাতে কোনো সমস্যা না হয় সেজন্য বেশি মেমরিযুক্ত ভিডিও কার্ড কেনা উচিত৷ ১২৮ মেগাবাইট মেমরির গ্রাফিক্স কার্ডগুলো দিয়ে এখনকার প্রায় সব গেমই ভালো চলে৷ কিন্তু যারা আরো ভালো পারফরমেন্স আশা করেন তারা ২৫৬ বা ৫১২ মেগাবাইট মেমরির গ্রাফিক্স কার্ডের দিকে আগ্রহ দেখাতে পারেন৷
ফ্রেম রেট : ফ্রেম রেট হচ্ছে প্রতি সেকেন্ডে সিস্টেম কতটি ডিসপ্লে দেখাতে পারে তার হিসেব৷ সব গেমের ফ্রেম রেট এক নয়৷ মানুষের চোখের ফ্রেম রেট হলো প্রতি সেকেন্ডে ২৫টি ফ্রেম৷ আর ভালো মানের একটি অ্যাকশন গেমের ফ্রেম রেট হলো ৬০টি ফ্রেম প্রতি সেকেন্ডে৷ ফ্রেম রেটের মান যত বেশি হবে গেমের গ্রাফিক্স কোয়ালিটি তত সুন্দর হবে৷
ডাইরেক্টএক্স :গেম চালানোর জন্য এটি অপরিহার্য৷ বাজারের বেশিরভাগ গ্রাফিক্স কার্ডই ডাইরেক্টএক্স ৯.০সি সাপোর্টেড৷ ডাইরেক্টএক্স ১০ সাপোর্টেড গ্রাফিক্স কার্ডগুলোর দাম অনেক বেশি৷ কয়েকটি ডাইরেক্টএক্স ১০ সাপোর্টেড গ্রাফিক্স কার্ড হলো- -এর GeForce 8800 series, 8500GT এবং ATI-Fr Radeon HD2900XT ও HD2400 series ইত্যাদি৷
ডবল ডিসপ্লে পোর্ট : নতুন কিছু গ্রাফিক্স কার্ডের ডিভিআই আউটপুটের পাশাপাশি ভিজিএ পোর্টও দেয়া থাকে৷ যার ফলে পুরনো মডেলের মনিটর সংযোগ দেয়া যায় এবং একসাথে দুটি মনিটরও সংযোগ দেয়া যায়৷
ইনহ্যান্স ভিডিও প্লেব্যাক : নতুন গ্রাফিক্স কার্ডগুলোতে ভিডিও প্লেব্যাক বর্ধিতকরণের জন্য কিছু সুবিধা রয়েছে৷ ATI -এর Avivo এবং nVIDIA -এর Pure Video ডিভিডি প্লেব্যাকের পারফরমেন্স বাড়াতে সাহায্য করে৷
এইচডিসিপি : এইচডি ডিভিডি (হাইডেফিনেশনডিজিটালভিডিওডিস্ক) বা ব্লু রে ডিস্ক চালানোর জন্য এবং এর উচ্চমান অক্ষুণ্ন রাখতে এটি ব্যবহার হয়৷
টিভি টিউনার :পিসিতে টিভি দেখা ও পছন্দমতো অনুষ্ঠান কেটে রাখার জন্য কিছু কিছু ভিডিও কার্ড টিভি টিউনার ব্যবহার করে থাকে৷ এই কার্ডগুলো টিভি কার্ডের বিকল্প৷
ডুয়াল কার্ড সাপোর্ট : দুটি ভিডিও কার্ড একটি মাদারবোর্ডের সাথে যুক্ত করার জন্য মাদারবোর্ডটি ভগঅঊঅই-এর nVIDIA-এর SLI (Scalable Link Interface)অথবা ATI -এর Crossfire dual board technology সমর্থন করে কিনা দেখে নিতে হবে৷
কোয়াড সিএলআই : এটি nVIDIA -এর একটি টেকনোলজি যা ৪টি গ্রাফিক্স চিপকে একত্র করতে পারে৷ এর ফলে 1920x1200 থেকে 2560x1600 রেজ্যুলেশনে গেম খেলা সম্ভব৷ যারা পিসিতে ওয়ার্ড প্রসেসিং, ওয়েব ব্রাউজিং, ই-মেইল ইত্যাদি কাজ করেন তাদের জন্য মাদারবোর্ডের বিল্ট ইন গ্রাফিক্স কার্ডই যথেষ্ট৷ সিনেমা দেখা ও ছোটখাটো গেম খেলা যাদের অভ্যাস তাদের জন্য মধ্যম মানের গ্রাফিক্স কার্ড হলেই যথেষ্ট৷ কিন্তু যারা হার্ডকোর গেমার এবং গ্রাফিক্স ডিজাইনের কাজ করেন তাদের জন্য প্রয়োজন খুব ভালো মানের গ্রাফিক্স কার্ড৷
প্রকার ক্লক রেট ব্যান্ডউইডথ (মে.হা.) (গি.বা./সে.)) ডিডিআর ১৬৬-৯৫০ ১.২-৩০.৪ ডিডিআর-২ ৫৩৩-১০০০ ৮.৫-১৬ জিডিডিআর-৩ ৭০০-১৮০০ ৫.৬-৫৪.৪ জিডিডিআর-৪ ১৬০০-২৪০০ ৬৪-১৫৬.৬ বাস বা ট ডাটা রেঞ্জ (বিটস) ক্লক রেট (মে.হা.) পিসিআই ৩১-৬৪ ৩৩-১০০ এজিপি ৩২ ৬৬-৫৩৩ পিসিআই এক্সপ্রেস ১-১৬ ২৫০০-৫০০০
তথ্যসূত্র:
কমপিউটার জগৎ














 ৬:৩৫ PM
৬:৩৫ PM