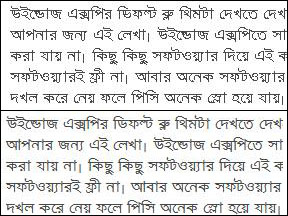নতুন পিসি কেনা কি খুব কঠিন? পিসি কিনতে যাবার সময় পিসি কেনার ব্যাপারে অভিজ্ঞ কোনো লোক খুঁজে পাচ্ছেন না? কোন ধরনের পিসি কিনবেন তা বুঝতে পারছেন না? কোনটি ভালো, কোনটি খারাপ তা নিয়ে দ্বিধা? আসলে পিসি কেনার ব্যাপারটি মোটেও কঠিন কিছু নয়, শুধু পিসির যন্ত্রাংশগুলো সম্পর্কে আপনার কিছু ধারণা থাকা চাই। কারো সাহায্য ছাড়া নিজের পিসি যাতে নিজেই কিনতে পারেন, সেদিকে লক্ষ রেখে এ প্রতিবেদনে পিসির যন্ত্রাংশের পরিচিতি ও তা কেনার ব্যাপারে পরামর্শসহ রো কিছু বিষয়ের বিশদ বিবরণ তুলে ধরা হলো।


এই তো কয়েক বছর আগের কথা। কমপিউটারের দাম ছিলো আকা-ছোঁয়া। মধ্যবিত্তের জন্য তা কেনা ছিলো বিলাসিতা। কিন্তু এখন কমপিউটারের দাম অনেক কমে গেছে, তাই এখন তা কেনা বিলাসিতার পর্যায়ে পড়ে না। এখন কমপিউটার আমাদের দৈনন্দিন কাজে ব্যবহৃত এক যন্ত্র। অফিস-আদালত, ঘরবাড়ি সবখানেই এখন কমপিউটারের ব্যাপক ব্যবহার লক্ষণীয়। কমপিউটার কেনার ব্যাপারে ভালো জ্ঞান না থাকলে তা কেনার সময় নানা ঝক্কি-ঝামেলা পোহাতে হয় এবং ঠকে যাবার সম্ভাবনা থাকে। কমপিউটার কেনার আগে কমপিউটারের কী কী যন্ত্রাংশ থাকে তার সবগুলো সম্পর্কে ভালো ধারণা থাকা দরকার। যারা বুদ্ধিমান তারা কমপিউটার কেনার আগে পরিচিত বা কোনো আত্মীয়কে সাথে নিয়ে যান যিনি কমপিউটার কেনার ব্যাপারে ভালো জ্ঞান রাখেন। কিন্তু অনেকের ক্ষেত্রে দেখা যায় এমন লোক খুঁজে পাওয়া মুশকিল হয় বা পরিচিতজনের কখন সময় হবে তার সাথে যাবার তার জন্য অপেক্ষা করতে হয়। তাদের কথা লক্ষ রেখে এ প্রতিবেদনে কমপিউটারের কাজ করার ধরন, গঠন, যন্ত্রাংশের সংক্ষিপ্ত পরিচিতি ও প্রতিটি যন্ত্রাংশ কেনার ব্যাপারে পরামর্শসহ আরো অনেক কিছু আলোচনা করা হবে। আমাদের বিশ্বাস এটি কমপিউটার কেনার সময় একজন গাইডের ভূমিকা পালনে সক্ষম হবে।
কমপিউটারকমপিউটার একক কোনো যন্ত্র নয়, এটি কিছু যন্ত্রাংশের সমষ্টি। এই যন্ত্রাংশগুলোর পারস্পরিক সম্পর্কের ভিত্তিতে কাজ করতে সক্ষম হয় কমপিউটার। কমপিউটারের প্রতিটি যন্ত্রাংশের রয়েছে আলাদা কাজের ধরন ও তাদের প্রত্যেকের আলাদা গুরুত্ব রয়েছে। হার্ডওয়্যার ও সফটওয়্যার এই শব্দ দুটির সাথে সবাই পরিচিত। হার্ডওয়্যার হচ্ছে কমপিউটারের যন্ত্রাংশ যা আমরা হাত দিয়ে স্পর্শ করতে পারি, যেমন- মনিটর, কীবোর্ড, মাউস ইত্যাদি। আর সফটওয়্যার হচ্ছে কমপিউটার চালানোর জন্য যেসব প্রোগ্রাম ব্যবহার করা হয়। মানুষের সাথে কমপিউটারের তুলনা করা হলে এককথায় বলা যায়, আমাদের হাত, পা, মাথা এগুলো হচ্ছে হার্ডওয়্যার আর আমাদের প্রাণ হচ্ছে সফটওয়্যার। সফটওয়্যার দুই ধরনের : একটি সিস্টেম বা অপারেটিং সফটওয়্যার ও অপরটি অ্যাপ্লিকেশন সফটওয়্যার। অপারেটিং সফটওয়্যারের কাজ হচ্ছে কমপিউটার পরিচালনা করা। কিছু সিস্টেম সফটওয়্যারের মধ্যে রয়েছে ডস, উইন্ডোজ, লিনআক্স, মেকিনটোশ ইত্যাদি অপারেটিং সিস্টেম। অ্যাপ্লিকেশন প্রোগ্রামগুলো হচ্ছে নির্দিষ্ট কিছু কাজের জন্য বানানো প্রোগ্রাম। যেমন- ওয়ার্ড প্রসেসিং বা লেখালেখির কাজের জন্য রয়েছে মাইক্রোসফটের ওয়ার্ড ও ওপেনসোর্সের রয়েছে ওপেন অফিস রাইটার। ছবি সম্পাদনা করার জন্য রয়েছে ফটোশপ, থ্রিডি অ্যানিমেশনের জন্য ব্যবহার করা হয় মায়া বা থ্রিডি স্টুডিও ম্যাক্স, গান শোনা বা মুভি দেখার জন্য রয়েছে অনেক ধরনের মিউজিক বা ভিডিও প্লেয়ার ইত্যাদি।
কমপিউটারের গঠনএকটি কমপিউটার সিস্টেমে মনিটর, ক্যাসিং, কীবোর্ড, মাউস, স্পিকার ও ইউপিএস এই কয়েকটি যন্ত্রাংশই বাহ্যিকভাবে আমাদের চোখে পড়ে। অনেকেই ক্যাসিংটিকে সিপিইউ বলে থাকেন। কিন্তু তা আসলে সঠিক নয়। সিপিইউ বা Central Processing Unit-এর কাজ হচ্ছে ডাটা বা তথ্য প্রক্রিয়াজাত করা। মূলত এই কাজটি করে প্রসেসরের একটি অংশ। কাজের ধরন অনুযায়ী কমপিউটারের অংশগুলোকে চার ভাগে ভাগ করা যায়। প্রথমত, ইনপুট ডিভাইস, যা কমপিউটারকে কোনো নির্দেশ দেয়ার কাজে ব্যবহার করা হয়। মাউস, কীবোর্ড, মাইক্রোফোন, ওয়েবক্যাম, স্ক্যানার, লাইট পেন সিডি বা ডিভিডি রম ইত্যাদি ইনপুট ডিভাইস। দিবতীয়ত, প্রসেসিং ইউনিট, যেখানে ইনপুট ডিভাইসের দেয়া কোনো নির্দেশ কার্যকর করা বা কমপিউটারকে দেয়া কোনো তথ্যের বিশ্লেষণের কাজ হয়ে থাকে। মূলত তথ্য বিশ্লেষণের এই কাজটি করে প্রসেসর। তৃতীয়ত, আউটপুট ডিভাইস দিয়ে কমপিউটারে বিশ্লেষিত তথ্য প্রদর্শন বা ফলাফল পাওয়া যায়। আউটপুট ডিভাইসের মধ্যে রয়েছে- মনিটর, প্রিন্টার, প্লটার, স্পিকার, হেডফোন, সিডি বা ডিভিডি রাইটার ইত্যাদি। সিডি বা ডিভিডি রাইটার, ফ্লপিড্রাইভ, পেনড্রাইভ, টাচস্ক্রিন মনিটর ইত্যাদি যন্ত্র ইনপুট ও আউটপুট উভয় ডিভাইস হিসেবেই কাজ করে। চতুর্থত, মেমরি, যা তথ্য সংরক্ষণের কাজ করে এবং প্রসেসিং ইউনিটের কাজে বেশ সহায়তা করে।
কমপিউটার কেনার আগে করণীয়হুট করে পিসি কেনা ঠিক নয়। পিসি কেনার আগে যাচাই বাছাইয়ের প্রয়োজন। কারণ, পিসিটি আপনার জন্য উপযুক্ত না হলে তা পরে সমস্যার সৃষ্টি করতে পারে। পিসি কেনার আগে যা যা দেখা উচিত তা হচ্ছে- ১. বাজেট, ২. কি কাজে কমপিউটার ব্যবহার হবে। কমপিউটার কেনার সময় বিক্রেতার কাছে আপনার বাজেট বললেই সে আপনাকে সেই বাজেটের মধ্যে একটি যন্ত্রাংশের তালিকা বা পিসি কনফিগার করে দেবে। কিন্তু তার বানানো তালিকা আপনার পছন্দ নাও হতে পারে। তাতে কিছু পরিবর্তন করতে পারলে ভালো হতো, এমনটি যদি চিন্তা করেন তবে আপনি কি কাজে পিসিটি ব্যবহার করবেন সে অনুযায়ী কিছু যন্ত্রাংশ বদলে নিতে পারেন। অফিসের সাধারণ কাজ বা গান শোনা, মুভি দেখার কাজে ব্যবহার করা হবে এমন কমপিউটার খুব কম মূল্যেই পাবেন। গ্রাফিক্স ডিজাইন বা গেমিংয়ের জন্য পিসি কেনার বাজেট একটু বেশি হতে হবে।
যন্ত্রাংশের তালিকা : প্রাথমিকভাবে যেসব যন্ত্রাংশের প্রয়োজন হবে সেগুলো হচ্ছে- ভালোমানের পাওয়ার সাপ্লাইসহ একটি ক্যাসিং, কাজের ধরন অনুযায়ী প্রসেসর, প্রসেসর সমর্থিত মাদারবোর্ড, হার্ডডিস্ক ও র্যা ম। মাধ্যমিকভাবে যেসব যন্ত্রাংশ রয়েছে সেগুলো হলো- মনিটর, কীবোর্ড, মাউস, গ্রাফিক্স কার্ড, সাউন্ড কার্ড, স্পিকার, ল্যান কার্ড বা মডেম, সিডি/ডিভিডি রম বা রাইটার, ফ্লপি ড্রাইভ (যদিও এখন তেমন একটা ব্যবহার করা হয় না) ইত্যাদি। এরপরে আরো কিছু আনুষঙ্গিক জিনিসের মধ্যে রয়েছে কমপিউটার টেবিল, ইউপিএস, কুলিং ফ্যান বা হিট সিঙ্ক, প্রিন্টার, স্ক্যানার, পেনড্রাইভ, হেডফোন, মাইক্রোফোন, ওয়েবক্যাম, জয়স্টিক বা গেমপ্যাড ইত্যাদি।
এবার আসুন একটি তালিকা তৈরি করা যাক নতুন পিসির জন্য আমাদের কী কী যন্ত্রাংশের প্রয়োজন হবে।০১. প্রসেসর, ০২. মাদারবোর্ড, ০৩. চেসিস বা ক্যাসিং, ০৪. মনিটর , ০৫. র্যা ম, ০৬. হার্ডডিস্ক, ০৭. সিডি/ডিভিডি রম বা রাইটার, ০৮. কীবোর্ড, ০৯. মাউস ।
এটি হচ্ছে নতুন পিসি কেনার ন্যূনতম কনফিগারেশন। এখানে গ্রাফিক্স কার্ড, সাউন্ড কার্ড, ল্যান কার্ডের নাম উল্লেখ করা হয়নি, কারণ এখন এই তিনটি যন্ত্রাংশ মাদারবোর্ডেই বিল্ট-ইনভাবে দেয়া থাকে। তবে সেগুলোর ক্ষমতা কিছুটা কম মানের, তাই আপনি পিসির পারফরমেন্স আরো বাড়াতে চাইলে আলাদাভাবে এই যন্ত্রাংশগুলো আপনার তালিকায় যোগ করে নিতে পারেন। আমাদের দেশের প্রেক্ষাপটে যেভাবে লোডশেডিং হয় তাতে করে পিসি নিয়ে অনেক ঝামেলা পোহাতে হয়, যদি না পিসির জন্য ইউপিএস ব্যবহার করা হয়। তাই সম্ভব হলে অবশ্যই আপনার তালিকায় ইউপিএস যুক্ত করে নেবেন।
পিসি কেনার পরামর্শএখানে প্রতিটি যন্ত্রাংশ সম্পর্কে সংক্ষিপ্ত পরিচিতি ও তা কেনার সময় কী কী দেখে নেয়া উচিত, তা আলোচনা করা হলোপ্রসেসর :

আপনি কোন কাজে পিসি ব্যবহার করবেন সে অনুযায়ী পিসি কেনার সময় প্রথমেই আসবে প্রসেসরের নাম। বাজারে দুই ধরনের কোম্পানির প্রসেসর পাওয়া যায়। তার একটি হচ্ছে ইন্টেল ও অপরটি হচ্ছে এএমডি। আমাদের দেশে এএমডির প্রচার ও প্রসার খুবই কম এবং এই প্রসেসর বাজারে খুব একটা দেখাও যায় না। কার্যক্ষমতার ভিত্তিতে ইন্টেলের প্রসেসরগুলো অনেক ধরনের হয়ে থাকে। ইন্টেলের সবচেয়ে কম দামের প্রসেসরের মধ্যে রয়েছে সেলেরন (এএমডির ক্ষেত্রে ডুরন)। এই প্রসেসরগুলো অফিস পিসিতে বা সাধারণ পিসিতে যাতে ওয়ার্ড প্রসেসিং, ই-মেইল করা, ইন্টারনেট ব্রাউজ করা বা গান শোনা ইত্যাদি কাজ করা হবে তার জন্য যথেষ্ট। মুভি দেখা, প্রেজেন্টেশন তৈরি অর্থাৎ ছাত্রছাত্রীদের পড়াশোনার কাজে ব্যবহার করা হবে যে পিসি তার জন্য পেন্টিয়াম ৪ (এখন বাজারে নেই বললেই চলে), পেন্টিয়াম ডি বা ডুয়াল কোর প্রসেসর (এএমডির ক্ষেত্রে অথলন সিরিজের প্রসেসর) ভালো কাজে দেবে। আপনি যদি গ্রাফিক্স ডিজাইন বা থ্রিডি অ্যানিমেশনের কাজ করতে চান বা নতুন নতুন গেম খেলতে চান তবে আপনাকে কিনতে হবে ইন্টেলের কোর টু ডুয়ো (দুই কোরের প্রসেসর) বা কোর টু কোয়াড (চার কোরের প্রসেসর) সিরিজের প্রসেসর (এএমডির ক্ষেত্রে অথলন এক্স ২ বা ফেনম)। হার্ডকোর গেমিং বা উঁচুমানের ভিডিও এডিটিংয়ের কাজ যারা করে থাকেন তাদের জন্য প্রয়োজন প্রচুর শক্তিশালী ও ক্ষমতাবান প্রসেসর। তাই তাদের চাহিদা মেটানোর জন্য বাজারে রয়েছে ইন্টেলের এক্সট্রিম, কোর আই সেভেন ও কোর আই সেভেন এক্সট্রিম প্রসেসর (এএমডির ক্ষেত্রে ফেনম ২)। আপনার প্রয়োজন অনুযায়ী আপনি প্রথমে প্রসেসর বাছাই করে নিন, তারপরে নজর দিন প্রসেসরের গতি ও তার দামের ওপরে। প্রসেসরের কাজ করার গতি মাপা হয় হার্টজ এককে। একই সিরিজের মধ্যে প্রসেসরের গতির ভিন্নতার কারণে দামের কিছুটা পার্থক্য থাকে। প্রসেসরের গতি যত বেশি হবে তা তত ভালো কাজ করতে পারবে। তাই আপনার প্রয়োজন বুঝে ভালো গতিসম্পন্ন একটি প্রসেসর কিনে নিন। এখনকার প্রসেসরগুলোর গতি অনেক বেশি, তাই এদের গতি মাপা হয় গিগাহার্টজ এককে, যেমন- ২ গিগাহার্টজ বা ৩.০৬ গিগাহার্টজ ইত্যাদি। বেশি কোরের প্রসেসরগুলোতে কাজগুলো কোরে ভাগ হয়ে যায়, তাই কাজের গতি আরো বেড়ে যায়। কিছু প্রসেসরে রয়েছে এইচটি টেকনোলজি বা হাইপার থ্রেডিং টেকনোলজি। এতে প্রসেসরের কাজের গতি আরো বেড়েছে। প্রসেসর কেনার সময় যেসব বিষয় দেখে নেবেন তা হচ্ছে- ০১. প্রসেসরের সাথে যে কুলিং ফ্যান দেয়া আছে তা ঠিক আছে কিনা, ০২. প্যাকেট ঠিকভাবে সিল করা আছে কিনা তা দেখাটা জরুরি। ০৩. প্রসেসরের প্যাকেটের গায়ে ওয়ারেন্টি স্টিকার লাগানো আছে কিনা, ০৪. প্রসেসরটি চলতে কতটুকু বিদ্যুৎ ব্যয় করে, ০৫. প্রসেসরে কানেক্টর সকেট টাইপ ইত্যাদি।
 মাদারবোর্ড :
মাদারবোর্ড : সাধারণত বর্তমানে ইন্টেলের প্রসেসর কিনলে LGA775 সকেটযুক্ত মাদারবোর্ড কিনলেই চলবে (LGA বলতে Land Grid Array বোঝায়), কেননা এই সকেটটি Intel Celeron, Intel Celeron D, Pentium 4, Pentium 4 Extreme, Pentium D, Pentium Dual-Core, Core 2 Duo, Core 2 Quad, Core 2 Extreme সবই সাপোর্ট করবে। এই সকেটের মাদারবোর্ডের সাথে পেন্টিয়াম ডুয়াল কোর প্রসেসর যদি কেনেন এবং পরবর্তীতে আপগ্রেড করতে চান তাহলে শুধু উচ্চক্ষমতার প্রসেসর কিনে নিলেই হবে। তবে বর্তমানের আলোচিত প্রসেসর কোর আই সেভেন ও ইন্টেল জিয়ন (৫০০০ সিরিজ) এই সকেটের মাদারবোর্ডে লাগাতে পারবেন না, কারণ সেটি লাগাতে হলে মাদারবোর্ডে Socket B/LGA 1366 সকেট থাকতে হবে। আর যদি এএমডির প্রসেসর কিনতে আগ্রহী হন, তাহলে AM2 বা AM2+ সকেটের মাদারবোর্ড কিনতে হবে। কারণ, AM2 সকেট K8 Sempron, AMD Athlon 64, Athlon 64 FX, Athlon 64 X2, Mobile Athlon 64 X2, Phenom X3, Phenom X4 এ সবগুলো প্রসেসরই সমর্থন করে। তবে এই সকেট Phenom 2 প্রসেসর সাপোর্ট করবে না, এজন্য AM2+ বা AM3 সকেটের দরকার পড়বে।

মাদারবোর্ড কেনার আগে প্রসেসরের জন্য সকেট, ফর্ম ফ্যাক্টর, ফ্রন্ট সাইড বাস স্পিড, র্যা ম স্লটের সংখ্যা, সাটা ও আইডিই পোর্টের সংখ্যা ও পিসিআই স্লটের সংখ্যা যাচাই করে তারপর কিনতে হবে। এছাড়া যেসব মাদারবোর্ডে ফায়ারওয়্যার পোর্ট, অধিক ইউএসবি পোর্ট সংযোগ, ভালো মানের বিল্ট-ইন গ্রাফিক্স কার্ড ও সাউন্ড কার্ড রয়েছে সেসব মাদারবোর্ড কেনা ভালো। আপনি প্রসেসর কেনার পর ভেন্ডারকে (বিক্রেতা) সেই প্রসেসরের উপযুক্ত ভালো মাদারবোর্ড দিতে বললেই হবে।
ক্যাসিং, পাওয়ার সাপ্লাই : ক্যাসিং কেনার সময় তার ডিজাইনের ওপর বা তা দেখতে কতটা আকর্ষণীয় তার ওপরে গুরুত্ব দিতে গেলে ঠকে যাবার সম্ভাবনা রয়েছে। আপনার মাদারবোর্ড ও প্রসেসরের ক্ষমতা অনুযায়ী আপনাকে ক্যাসিং নির্বাচন করতে হবে। ফর্ম ফ্যাক্টরের ওপরে ভিত্তি করে ক্যাসিংকে দুইভাগে ভাগ করা যায়- একটি AT ও অপরটি ATX। বর্তমানে বেশিরভাগ মাদারবোর্ডই ATX ক্যাসিং সাপোর্ট করে থাকে। প্রসেসরের ক্ষমতা বা আপনার সিস্টেম যদি বেশি শক্তিশালী হয় তবে তার জন্য ভালো মানের পাওয়ার সাপ্লাইয়ের দরকার হবে, তাই একটু দাম বেশি হলেও ভালোমানের ক্যাসিং কিনুন। স্টিল বা অ্যালুমিনিয়াম দিয়ে তৈরি উভয় ধরনের ক্যাসিং পাওয়া যায়। স্টিলের ক্যাসিংগুলো ভারি এবং কম দামী। কিন্তু অ্যালুমিনিয়ামের ক্যাসিং হাল্কা, দেখতে সুন্দর ও দাম একটু বেশি। আকারে বড় ক্যাসিংগুলো কেনার চেষ্টা করুন। কারণ, এতে ভেতরের যন্ত্রাংশ বেশি গরম হয়ে যাওয়ার হাত থেকে রক্ষা পাবেন। বাজারে ছোট ব্রিফকেসের মতো কিছু ক্যাসিং পাওয়া যায়, ভুলেও তা নিতে যাবেন না। এগুলোর কুলিং সিস্টেম মোটেও সুবিধাজনক নয়। ক্যাসিংয়ের সাথেই পাওয়ার সাপ্লাই ও কুলিং ফ্যান দেয়া থাকে। অনেকের অতিরিক্ত কুলিং ফ্যানের দরকার হতে পারে, সেজন্য ক্যাসিংয়ে আলাদা ফ্যান লাগানোর ব্যবস্থা আছে কি-না, তা দেখে নিন। সাধারণ মানের ক্যাসিংগুলোতে যেসব পাওয়ার সাপ্লাই দেয়া থাকে বা তার গায়ে যত ওয়াট লেখা থাকে আসলে তার পুরোটা থাকে না। তাই আপনি যদি ভালো পাওয়ার সাপ্লাই পেতে চান তবে ভালো ব্র্যান্ডের ক্যাসিং কিনুন। ক্যাসিং আপনার পিসির যন্ত্রাংশের সুরক্ষা দেবে, সেগুলোকে গরম ও ধুলাবালির হাত থেকে রক্ষা করবে এবং পর্যাপ্ত পরিমাণ বিদ্যুৎ যোগান দিয়ে সঠিকভাবে কাজ করার নিশ্চয়তা দেবে, তাই ক্যাসিং কেনার সময় টাকা একটু বেশি খরচ হোক তবুও পিসির সঠিক সুরক্ষা নিশ্চিত করুন।

পিসি কেনার পর আপনার পাওয়ার সাপ্লাই নষ্ট হতে পারে, তখন যদি চান তবে আলাদা পাওয়ার সাপ্লাই কিনে নিতে পারেন, তাতে আপনাকে পুরো ক্যাসিং বদলাতে হবে না। ৪০০-১০০০ ওয়াটের পাওয়ার সাপ্লাই বাজারে আলাদা কিনতে পাওয়া যায়। একটি পাওয়ার সাপ্লাইয়ে ২০ পিন বা ২৪ পিনের পাওয়ার কানেক্টর থাকে মাদারবোর্ডে পাওয়ার দেয়ার জন্য। এই কানেক্টরকে ATX পাওয়ার সাপ্লাই প্লাগ বলা হয়। উচ্চগতিসম্পন্ন প্রসেসরের জন্য আলাদা বিদ্যুতের ব্যবস্থা করতে হয়, তার জন্য রয়েছে আরো দুই ধরনের কানেক্টর, এগুলো হচ্ছে- ATX কানেক্টর ও P6 কানেক্টর। অপটিক্যাল ড্রাইভ বা হার্ডডিস্কের পাওয়ার দেয়ার জন্য চার পিনের কানেক্টর রয়েছে।
পিসির যন্ত্রাংশের কার কতটুকু পাওয়ার লাগে তা জানা দরকার। তাহলে ভবিষ্যতে পিসি আপগ্রেড করার সময় পাওয়ার সাপ্লাইয়ের ওপরে লোড পড়বে না। মাদারবোর্ডগুলো ১৫-৩০, নিম্নমানের প্রসেসর ২০-৫০, মাঝারি থেকে উঁচুমানের প্রসেসর ৪০-১২৫, প্রতিটি র্যা ম স্টিক প্রায় ১০, পিসিআই পোর্টে যুক্ত ল্যান কার্ড, টিভি কার্ড, সাউন্ড কার্ডগুলো ৫-১০, নিম্ন থেকে মাঝারি ক্ষমতার গ্রাফিক্স কার্ড ২০-৬০, উচ্চক্ষমতার গ্রাফিক্স কার্ড ৬০-৩০০, হার্ডডিস্ক ১০-৩০, অপটিক্যাল ড্রাইভগুলোর জন্য ১০-২৫ ওয়াট পাওয়ার দরকার হয়। এখানে যে পরিসংখ্যান দেয়া হলো তা বিভিন্ন যন্ত্রাংশের প্যাকেটের গায়ে লেখা পাওয়ার কনজাম্পশন থেকে নেয়া হয়েছে। কোম্পানিভেদে এর তারতম্য হতে পারে। নতুন কিছু টেকনোলজি ব্যবহার করে যন্ত্রাংশগুলোকে আরো বিদ্যুৎ সাশ্রয়ী করা হচ্ছে।
গ্রাফিক্স কার্ড : গ্রাফিক্স কার্ডকে বিভিন্ন নামে ডাকা হয়, যেমন- ভিডিও কার্ড, গ্রাফিক্স এক্সেলারেটর কার্ড, ডিসপ্লে কার্ড ইত্যাদি। গ্রাফিক্স কার্ডের কাজ হচ্ছে ছবি উৎপন্ন করা এবং তা ডিসপ্লেতে প্রদর্শন করা। কিছু গ্রাফিক্স কার্ডে বিশেষ কিছু সুবিধা দেয়া থাকে, তার মধ্যে রয়েছে- ভিডিও ক্যাপচার, টিভি টিউনার অ্যাডাপ্টার, MPEG-2 ও MPEG-4 ডিকোডিং, টিভি আউটপুট এবং অনেকগুলো মনিটর একসাথে সংযোগের ব্যবস্থা ইত্যাদি। গ্রাফিক্স কার্ডকে মাদারবোর্ডের সাথে সংযুক্ত করার জন্য অনেক ধরনের পোর্ট রয়েছে। বাজারে AGP, PCI Express (PCIe), PCIe 2.0, PCIe 3.0 এই কয়েকটি পোর্ট সমর্থিত গ্রাফিক্স কার্ড পাওয়া যায়।
গ্রাফিক্স কার্ডের বাজারে রাজত্ব করে যাচ্ছে দুটি কোম্পানি- এনভিডিয়া ও এটিআই। উভয় কোম্পানির অনেক মডেলের কার্ড বাজারে পাওয়া যায়। এক মডেল থেকে অন্য মডেলের কার্ডকে ভিন্ন করে তুলেছে তাদের চিপসেট, মেমরি টাইপ, মেমরির পরিমাণ, ক্লক স্পিড ইত্যাদি। এনভিডিয়া জিফোর্স সিরিজের গ্রাফিক্স কার্ডগুলো বেশ জনপ্রিয়। এনভিডিয়ার বিপরীতে এটিআই কোম্পানির জনপ্রিয় সিরিজের মধ্যে রয়েছে রাডেওন। গ্রাফিক্স কার্ডের মেমরি বেশি হলে তা গেম খেলার সময় প্রসেসর ও র্যা্মের ওপরে কিছুটা চাপ কমাতে সাহায্য করে বটে কিন্তু তাই বলে ভাববেন না বেশি মেমরিযুক্ত গ্রাফিক্স কার্ড বেশি ভালো। গ্রাফিক্স কার্ডের কার্যক্ষমতা চিপসেট, ক্লক স্পিড, ব্যান্ডউইডথ ইত্যাদির ওপরে নির্ভর করে। যেমন- এনভিডিয়ার ৮৮০০ সিরিজের ১ গিগাবাইট মেমরির কার্ড ৯৮০০ সিরিজের ৫১২ মেগাবাইট মেমরি কার্ডের চেয়ে কম ক্ষমতাবান।

এনভিডিয়ার গ্রাফিক্স কার্ড দিয়ে ২-৩টি একই মডেলের গ্রাফিক্স কার্ড কিনে তাদের মধ্যে যোগসূত্র রচনা করে গ্রাফিক্স কার্ডের ক্ষমতা অনেকাংশে বাড়ানো যায়। একে SLI (Scalable Link Interface) টেকনোলজি বলা হয়। এক্ষেত্রে মাদারবোর্ডে ৩টি পিসিআই এক্সপ্রেস পোর্ট থাকতে হবে এবং পর্যাপ্ত পরিমাণ পাওয়ার সাপ্লাইয়ের ব্যবস্থা থাকতে হবে। কারণ, এনভিডিয়ার ২৯৫ জিটিএক্স গ্রাফিক্স কার্ড একাই ২৮৬ ওয়াট পাওয়ার নষ্ট করে। এটিআই রাডেওন সিরিজের গ্রাফিক্স কার্ড দিয়ে ২-৪টি গ্রাফিক্স কার্ড একই সাথে ব্যবহার করা যায় ক্রসফায়ার টেকনোলজির সাহায্যে। এখন প্রসেসরগুলোর সাথে পাল্লা দিয়ে এগোনোর জন্য গ্রাফিক্স কার্ডের GPU (Graphics Processing Unit) মাল্টিকোরের হতে শুরু করেছে। এনভিডিয়ার ক্ষেত্রে ২০০ সিরিজের গ্রাফিক্স কার্ডগুলো এবং এটিআইর এক্স ২ সিরিজের গ্রাফিক্স কার্ডগুলোতে ডুয়াল জিপিইউর ব্যবহার লক্ষ করা যাচ্ছে।
গ্রাফিক্স কার্ড কেনার সময় যা লক্ষ করা দরকার : ০১. গ্রাফিক্স কার্ডের সাথে ড্রাইভার ডিস্ক দেয়া আছে কি-না
০২. গ্রাফিক্স কার্ডের সাথে কী কী এক্সট্রা ফিচার আছে
০৩. ডিরেক্ট এক্স বা ওপেন জিএলের কোনো ভার্সন সমর্থন করে
০৪. পিক্সেল শ্রেডার কত পর্যন্ত সমর্থন করে
০৫. কোর ক্লক স্পিড, মেমরি ব্যান্ডউইডথ, স্টিম প্রসেসরের সংখ্যা, ট্রানজিস্টরের সংখ্যা ইত্যাদি (যত বেশি তত ভালো)।
র্যা ম: র্যা ম হচ্ছে কমপিউটারের অস্থায়ী স্মৃতি। র্যাবমের অর্থ হচ্ছে র্যাপনডম অ্যাক্সেস মেমরি। অপারেটিং সিস্টেম রান করার সময় র্যা ম বেশ কিছু প্রোগ্রাম সংরক্ষণ করে অপারেটিং সিস্টেমকে চলতে সাহায্য করে। কিন্তু তথ্য এতে অস্থায়ীভাবে থাকে অর্থাৎ বিদ্যুৎ চলে গেলে বা কমপিউটার বন্ধ করে দিলে র্যাকমে থাকা তথ্য মুছে যায়। র্যাামের পরিমাণ বেশি হলে একইসাথে অনেক কাজ করা যায়, ফলে সিস্টেমের কর্মক্ষমতা বেড়ে যায়। একে কমপিউটারের প্রাইমারি মেমরিও বলা হয়ে থাকে। বাজারে SD, DDR, DDR2 ও DDR3 এই কয়েক ধরনের র্যা মে পাওয়া যায়। SD র্যা মগুলো কম পাওয়া যায় এবং তা ব্যবহার করা হয় পুরনো পেন্টিয়াম ৩ বা ৪ সমর্থিত মাদারবোর্ডে। পেন্টিয়াম ডি-র মাদারবোর্ডে ব্যবহার করা হতো DDR র্যা ম। এখনকার বেশিরভাগ মাদারবোর্ডে ব্যবহার করা হয় DDR2 ও DDR3 র্যা ম। DDR3 র্যা মের কর্মদক্ষতা ও কাজ করার গতি DDR2 র্যা মের তুলনায় বেশি কিন্তু এর দামও বেশি। DDR2 র্যা মের মধ্যে ৫৩৩, ৬৬৭, ৮০০ ও ১০৬৬ মেগাহার্টজ বাস স্পিডের র্যামমে ও DDR3 র্যা মের ক্ষেত্রে বাস স্পিড ৮০০, ১০৬৬, ১৩৩৩ ও ১৬০০ মেগাহার্টজ পর্যন্ত হতে পারে।

র্যা ম কেনার সময় খেয়াল রাখবেন মাদারবোর্ড যতটুকু পর্যন্ত র্যারমের বাস স্পিড সাপোর্ট করতে পারে তা কিনতে। অর্থাৎ আপনার মাদারবোর্ড যদি ডিডিআর২ ১০৬৬ মেগাহার্টজ বাস স্পিডের র্যাবম সাপোর্ট করে তবে তাই কিনুন। এখানে আপনি যদি ৮০০ বাসের র্যাদম কিনে থাকেন তবে তা কাজ করবে ঠিকই, কিন্তু আপনি ভালো ফল পাবেন না। পুরো পারফরমেন্স পাবার জন্য যতটুকু পর্যন্ত সাপোর্ট আছে, ততটুকুই ব্যবহার করার চেষ্টা করুন। ৮০০ বাস স্পিড সাপোর্টযুক্ত মাদারবোর্ডে আপনি ১০৬৬ বাস স্পিডের র্যা ম লাগান, তবে তা কাজ করবে ঠিকই, কিন্তু আপনি কাজের গতি ততটা পাবেন না, যতটা ১০৬৬ বাস স্পিডে পাওয়ার কথা ছিল। তাই অযথা টাকা খরচ হবে, কিন্তু পারফরমেন্স বাড়বে না। আপনার মাদারবোর্ড কতটুকু মেমরি পর্যন্ত সমর্থন করে তা দেখে র্যাতম কিনুন, অযথা বেশি র্যাফম কিনবেন না। নতুন মাদারবোর্ডগুলোর বেশিরভাগই ৪-৮ গিগাবাইট মেমরির র্যা ম সাপোর্ট করে। কম ল্যাটেন্সির র্যাকম কেনার চেষ্টা করুন। কারণ, ল্যাটেন্সি যত কম হবে র্যানমের কাজ করার দ্রুততা তত বেশি হবে। ল্যাটেন্সি হচ্ছে র্যানমে ডাটা এক্সেস করার সময়ের পরিমাণ। ল্যাটেন্সির মান কম হওয়া মানে হচ্ছে তথ্য র্যা মে খুব কম সময় থাকবে, তাই তা খুব দ্রুততার সাথে ট্রান্সফার হবে। ভালো কোম্পানির র্যা মে কিনুন, তাহলে আপনি ভালো পারফরমেন্সের নিশ্চয়তা পাবেন। র্যাতমের ক্ষেত্রে ডুয়াল চ্যানেলের কাজ হচ্ছে একই মানের দুটি র্যা মের মধ্যে যোগসাজশ রক্ষা করে ডাটা ট্রান্সফারের গতি দিবগুণ করে দেয়া। এই কাজ করার জন্য আপনার মাদারবোর্ডে ডুয়াল র্যা ম সাপোর্ট থাকতে হবে এবং দুই স্লটে দুটি একই মানের র্যা ম বসাতে হবে।
হার্ডডিস্ক : হার্ডডিস্কে আমরা যাবতীয় ফাইল জমা করে রাখি, তাই একে সেকেন্ডারি মেমরি বলা হয়। বর্তমানে সব সফটওয়্যার, গেমস এমনকি অপারেটিং সিস্টেমও হার্ডডিস্কে বিশাল জায়গা দখল করে থাকে, তাই বাজারে বিশাল ধারণক্ষমতার হার্ডডিস্কের বেশ চাহিদা রয়েছে। হার্ডডিস্ক কেনার আগে কোন ইন্টারফেসের ড্রাইভ কিনবেন তা চিন্তা করে নিন। IDE (PATA), SATA, SCSI, SSD, USB, Firewire ইত্যাদি ইন্টারফেসের হার্ডডিস্ক বাজারে রয়েছে। IDE বা PATA হার্ডডিস্কের চেয়ে SATA বেশ ভালোমানের এবং এর ডাটা ট্রান্সফার রেট PATA-এর চেয়ে বেশি। বর্তমানে বাজারে SATA-2 হার্ডডিস্কের কদর বেশি। SCSI হার্ডডিস্ক আরো বেশি ক্ষমতাসম্পন্ন, তবে তা ব্যবহার করা হয় সার্ভারের জন্য, হোম পিসির জন্য তা কেনার প্রয়োজন নেই। SSD হার্ডডিস্কগুলো আকারে অনেক ছোট, হালকা ও সহজে বহনযোগ্য। এতে ঘূর্ণনশীল কোনো অংশ না থাকায় হাত থেকে পড়ে নষ্ট হবার ভয় নেই। এই হার্ডডিস্কগুলো সাধারণত ল্যাপটপে ব্যবহার করা হয়ে থাকে তবে ডেস্কটপে এর ব্যবহার ধীরে ধীরে জনপ্রিয়তা লাভ করছে। USB বা Firewire পোর্টের হার্ডডিস্কগুলো সাধারণ পোর্টেবল এবং অনেক বড় আকারের ডাটা ট্রান্সফারের জন্য প্রয়োজন হয়। ডেস্কটপে এসব পোর্টেবল হার্ডডিস্কের ব্যবহার তেমন একটা দেখা যায় না।

হার্ডডিস্কের তথ্য ধারণক্ষমতার ওপরে ভিত্তি করে বেশ কয়েক রকমের হয়ে থাকে, যেমন- ৬০, ৮০, ১২০, ১৬০, ৩২০, ৫০০ গিগাবাইট এবং ১ টেরাবাইট (১০০০ গিগাবাইট) ইত্যাদি। আপনার প্রয়োজন বুঝে কত ধারণক্ষমতার হার্ডডিস্ক কিনবেন তা নির্ধারণ করুন। এদের দামের পার্থক্য খুব একটা বেশি নয়, তাই বেশি ধারণক্ষমতার ড্রাইভ কিনে নিন। বেশি স্পিন্ডল স্পিডযুক্ত বা বেশি RPM (Rotation Per Minute)-এর হার্ডডিস্ক কিনুন। পুরনো হার্ডডিস্কের আরপিএম ছিল ৫৪০০ এবং নতুন হার্ডড্রাইভগুলোর আরপিএম হচ্ছে ৭২০০। এর অর্থ হচ্ছে হার্ডড্রাইভের ভেতরে সংরক্ষিত ডিস্কগুলো মিনিটে ৭২০০ বার ঘুরে। ডিস্ক যত তাড়াতাড়ি ঘুরবে তত দ্রুত সে ডাটা পড়তে পারবে। বাজারে ১০,০০০ আরপিএমের হার্ডডিস্কও পাওয়া যায়, তবে তার দাম অন্যগুলোর তুলনায় বেশি। হার্ডডিস্ক কেনার সময় আরেকটি ব্যাপার লক্ষ করতে হবে তা হচ্ছে ক্যাশ। সাধারণ হার্ডড্রাইভে ৮-১৬ মেগাবাইট ক্যাশ থাকে, তবে এর চেয়ে বেশি ক্যাশের হার্ডডিস্কও পাওয়া যায়, তবে তার দাম অনেক বেশি। ক্যাশ হচ্ছে স্পেশ্যাল স্টোরেজ এবং তা খুব দ্রুত ডাটা পড়তে পারে। তাই হার্ডডিস্কে ক্যাশ যত বেশি হবে তা তত বেশি কার্যকর হবে।
অপটিক্যাল ড্রাইভ : 
অপটিক্যাল ড্রাইভ বলতে আমরা সিডি/ডিভিডি রম বা রাইটারকে বুঝে থাকি। অনেকের মাঝে ভুল ধারণা রয়েছে যে ডিভিডি রাইটার কিনলে হয়তো তা শুধু ডিভিডি রিড ও রাইট করতে পারবে, সিডি পড়তে বা লিখতে পারবে না। আসলে তা নয়, ডিভিডি রাইটার সিডি/ডিভিডি সবই রিড ও রাইট করতে পারে। কম্বো ড্রাইভগুলো সিডি রিড বা রাইট করতে পারে এবং ডিভিডি রিড করতে পারে কিন্তু রাইট করতে পারে না। অপটিক্যাল ড্রাইভগুলোও IDE বা SATA পোর্টে পাওয়া যায়। SATA ও IDE পোর্টের ড্রাইভগুলোর মাঝে দামের কোনো পার্থক্য নেই, তাই SATA কেনাটাই যুক্তিসঙ্গত। মাদারবোর্ডে যে পোর্টটির সংখ্যা বেশি সে অনুযায়ী হার্ডড্রাইভ বা অপটিক্যাল ড্রাইভ কিনুন। নতুন মাদারবোর্ডে IDE পোর্টের সংখ্যা ১-২টি এবং SATA পোর্টের সংখ্যা ৪-৮টি হয়ে থাকে। বাজারে এখন ১৬-২২এক্স স্পিডের ডিভিডি রম পাওয়া যায় এবং সিডি রমের ক্ষেত্রে তা ৫২-৫৬এক্স পর্যন্ত হতে পারে। রাইটার কেনার সময় দেখে নিন এর রিড করা ও রাইট করার গতি কত? সিডি বা ডিভিডি ডিস্কের সারফেসে ছবি লাগানোর জন্য নতুন অপটিক্যাল ড্রাইভগুলোতে রয়েছে লাইটস্ক্রাইব নামের টেকনোলজি। এই কাজ করার জন্য আপনাকে লাইটস্ক্রাইব ডিস্ক কিনতে হবে। তাহলে আপনি পছন্দমতো যেকোনো ইমেজ ডিস্ক সারফেসে ছাপতে পারবেন। কিছু কিছু ড্রাইভে রয়েছে ডুয়েল লেয়ারের ডিস্ক রাইট করার ব্যবস্থা। বাজারে স্থান দখল করতে আসছে ব্লু-রে ড্রাইভ। ব্লু-রে ডিস্কের তথ্য ধারণক্ষমতা সিডি বা ডিভিডির তুলনায় অনেক বেশি। এর দাম বেশি, তাই এখনো তা বাজার দখল করতে পারেনি।
মনিটর : 
মনিটর কেনার জন্য আপনার হাতে দুইটি অপশন রয়েছে- এক : বড় আকারের CRT (Cathod Ray Tube) মনিটর, দুই : বিদ্যুৎ সাশ্রয়ী পাতলা LCD (Liquid Crystal Disply) মনিটর। তবে অনেক গেমার ও গ্রাফিক্স ডিজাইনারদের প্রথম পছন্দ হচ্ছে সিআরটি মনিটর। এগুলো বড় আকারের হলেও বাসায় ব্যবহারের জন্য বেশ উপযোগী। এছাড়া যেসব কারণে সিআরটি মনিটর এলসিডি থেকে ভিন্ন তার মধ্যে মূল কারণগুলো হচ্ছে- কালার ফেডালিটি, ভিউইং অ্যাঙ্গেল ও কন্ট্রাস্ট। যেখানে এলসিডি মনিটর ১৬.৭ মিলিয়ন কালার দেখাতে পারে, সেখানে সিআরটি মনিটরের কালার দেখানোর ক্ষমতা অসীম। যার ফলে বিভিন্ন সূক্ষ্ম গ্রাফিক্স ডিজাইনের কালারের জন্য সিআরটি মনিটরের জুরি নেই। এছাড়া এলসিডি মনিটরের পর্দায় দেখানো ছবি সোজাসুজি না তাকিয়ে ভালো দেখা যায় না, কিন্তু সিআরটি মনিটরের ক্ষেত্রে যেকোনো অ্যাঙ্গেল থেকেই পর্দার ছবি স্পষ্ট দেখা যায়। কিছুদিন আগেও এলসিডি মনিটরের দাম ছিল অনেক বেশি, কিন্তু বর্তমানে বাজারে ক্রেতাদের কাছে এলসিডি মনিটরকে জনপ্রিয় করতে কোম্পানিগুলো বেশ কম দামে মনিটর বাজারজাত করছে, যদিও এখনো এগুলোর দাম সিআরটি মনিটরের দাম থেকে বেশি। এলসিডি মনিটরগুলো বেশ উজ্জ্বল ডিসপ্লের হয়ে থাকে, সেই সাথে সহজেই বহনযোগ্য ও বিদ্যুৎ-সাশ্রয়ী। মনিটর কেনার আগে মনিটরের সর্বোচ্চ রেজ্যুলেশন সাপোর্ট, কালার ডেপথ, রিফ্রেশ রেট, ডিজাইন, ওয়ারেন্টি ইত্যাদি দেখে কিনবেন।
সাউন্ড কার্ড : 
সাউন্ড কার্ডকে অডিও কার্ড হিসেবেও অভিহিত করা হয়ে থাকে। সাউন্ড কার্ডের কাজ হচ্ছে অডিও সিগন্যালকে কমপিউটারের নিয়ন্ত্রণে নিয়ে আসা। গান শোনা, মুভি দেখা, অডিও-ভিডিও এডিটিং, মাল্টিমিডিয়া প্রেজেন্টেশন, গেমিং ইত্যাদি কাজের জন্য সাউন্ড কার্ডের প্রয়োজন হয়। বাজারে সাউন্ড কার্ড প্রস্ত্ততকারক কোম্পানিগুলোর মাঝে রয়েছে- Creative Labs, Realtek, C-Media, M-Audio, Turtle Beach ইত্যাদি। মাদারবোর্ডের সাথে রিয়েলটেক বা সি-মিডিয়া চিপসেটের বিল্ট-ইন সাউন্ড কার্ড দেয়া থাকে। এই বিল্ট-ইন সাউন্ড কার্ডগুলো যথেষ্ট ভালোমানের, তাই সাধারণত আলাদা সাউন্ড কার্ডের প্রয়োজন পড়ে না। কিন্তু আপনি যদি ভালো একটি সাউন্ড সিস্টেম গড়ে তুলতে আগ্রহী হন তবে ভালোমানের স্পিকারের পাশাপাশি ভালো দেখে সাউন্ড কার্ড কিনে নিতে পারেন।
সাউন্ড কার্ড কেনার সময় বেশি বিট রেটযুক্ত বা রেজ্যুলেশনযুক্ত কার্ড কেনার চেষ্টা করুন। এখানে রেজ্যুলেশন এনালগ থেকে ডিজিটাল ও ডিজিটাল থেকে এনালগে পরিণত করার ক্ষমতা পরিমাপ করতে সাহায্য করে। সিডি কোয়ালিটি সাউন্ডের ১৬ বিট, ডিভিডি প্লেব্যাক ও হাই-এন্ড গেমগুলোতে ২০ বিট বা ২৪ বিট কোডের ব্যবহার হয়ে থাকে। তাই ন্যূনতম ২৪ বিটের সাউন্ড কার্ড বেছে নিন। এছাড়াও ৬৪ বিট ও ১২৮ বিটের কার্ডও পাওয়া যায়, তবে দামের পার্থক্যটা একটু বেশিই বলতে হয়। উঁচুমানের স্যাম্পলিং রেটযুক্ত কার্ড নেয়া জরুরি, কারণ এটি হচ্ছে প্রতি সেকেন্ডে সাউন্ড কার্ডের ডাটা প্রসেসের ক্ষমতাকে বোঝায়। এর মান যত বেশি হবে তত বেশি নিখুঁত আওয়াজ পাবেন। এক্ষেত্রে জেনে রাখা ভালো স্যাম্পলিং রেটের সিডি স্ট্যান্ডার্ড হচ্ছে ৪৪.১ কিলোহার্টজ এবং ডিভিডি প্লেব্যাকের জন্য প্রয়োজন ৯৬ কিলোহার্টজ। সাউন্ড কার্ডটি কত চ্যানেলের তা দেখা উচিত। চ্যানেলের নামকরণ দুইভাবে করা হয়। প্রথমত, মোট কতগুলো স্পিকার সিস্টেমের সাথে যুক্ত হবে তার ওপরে ভিত্তি করে (২, ৪ বা ৬) এবং দিবতীয়ত, সারাউন্ড সাউন্ড সংখ্যার ওপরে ভিত্তি করে (৪:১, ৫:১ বা ৭:১)। এখানে ১ বলতে সাব উফার বোঝানো হয়, যা ডিপ নোটে বাজানো শব্দ শোনায় এবং ৪,৫ বা ৭ বলতে সারাউন্ডিং স্পিকারের সংখ্যা উল্লেখ করে।
ভালোমানের সাউন্ড কার্ডে দেয়া বাড়তি কিছু সুবিধার মধ্যে রয়েছে ফুল ডুপ্লেক্স, যার ফলে একই সাথে গান বাজানো ও রেকর্ডিং করা যায়। থ্রিডি এক্সেলারেশন, যা এখনকার গেমগুলোতে সাউন্ড সিস্টেমে বাস্তবতা আনতে ব্যয় হচ্ছে। বর্তমানে তিন ধরনের থ্রিডি এক্সেলারেশনের দেখা পাওয়া যায়। তার মধ্যে রয়েছে মাইক্রোসফটের ডিরেক্ট এক্সের সাথে সংযুক্ত ডিরেক্ট সাউন্ড থ্রিডি, ক্রিয়েটিভ ল্যাবসের ইএএক্স (এনভায়রনমেন্টাল অডিও এক্সটেনশন) এবং আওরিয়েল কোম্পানির এথ্রিডি।
কীবোর্ড ও মাউস : ইনপুট ডিভাইসগুলোর মাঝে এই দুটি খুবই জনপ্রিয় ডাটা ইনপুট করা মাধ্যম। বাজারে সাধারণ কীবোর্ড এবং মাল্টিমিডিয়া কীবোর্ড পাওয়া যায়। মাল্টিমিডিয়া কীবোর্ডে অতিরিক্ত কিছু বাটন থাকে যার সাহায্যে অনেক কাজ করা যায়, যেমন- মিউজিক প্লেয়ার চালু করা, চলমান গানকে থামানো, গান পরিবর্তন করা, ভলিউম বাড়ানো বা কমানো, ওয়েব ব্রাউজার চালু করা, সরাসরি বাটন চেপে মাই কমপিউটার বা মাই ডকুমেন্টে যাওয়া, সার্চ অপশন আনা, ক্যালকুলেটর ব্যবহার করা ইত্যাদি। বাংলা টাইপ করার জন্য রয়েছে বাটনে বাংলা অক্ষর সাজানো কীবোর্ড। A-আকৃতিতে বাটন সাজানো কীবোর্ডও বাজারে পাওয়া যায়, এর সুবিধা হচ্ছে এতে টাইপ করার সময় হাতের কব্জির ওপরে চাপ কম পড়ে, তাই দীর্ঘক্ষণ টাইপ করলেও তেমন কোনো সমস্যা হয় না। বাজারে নিচে বল লাগানো মাউসের দেখা পাওয়া মুশকিল। সবখানেই ছেয়ে আছে অপটিক্যাল মাউস। নানারঙের বাহারি এই মাউসগুলো ইউএসবি বা পিএস/২ পোর্টের হয়ে থাকে। কিছু পাওয়া যায় তারবিহীন, তবে তার দাম বেশি। বেশি বাটনযুক্ত কিছু মাউস রয়েছে, যা দিয়ে অফিসের কাজে কিছুটা সাহায্য হয় এবং গেম খেলার সময় অনেক কাজ খুব সহজেই করা যায়। গেমিং মাউসগুলোর দাম একটু বেশিই, তাও যারা গেমার তাদের জন্য এই মাউসই উত্তম।
ইউপিএস : ইউপিএস (UPS-Uninterrupted Power Supply)-এর কাজ হচ্ছে বিদ্যুৎ চলে যাওয়ার পর কিছু সময়ের জন্য কমপিউটারকে সচল রাখা। আপনার কমপিউটার সিস্টেম যত শক্তিশালী হবে আপনার তত বেশি ওয়াটের ইউপিএস লাগবে। CRT মনিটরগুলো বেশি বিদ্যুৎ অপচয় করে, তাই তার জন্য ন্যূনতম ৬৫০ ওয়াটের ইউপিএস ব্যবহারের চেষ্টা করুন। বাজার যাচাই করে ভালো ব্র্যান্ডের ইউপিএস কিনুন। ভালোমানের জিনিস পেতে টাকা একটু খরচ করতেই হবে। যত বেশি ওয়াটের ইউপিএস হবে তত বেশি সময় আপনি লোডশেডিংয়ের সময় কমপিউটারের জন্য বিদ্যুতের ব্যাকআপ পাবেন।
স্পিকার : 
জোরালো প্রাণবন্ত শব্দে গান বাজানোর জন্য চাই ভালোমানের স্পিকার। ডিজিটাল স্পিকারগুলোর শব্দ অনেক নিখুঁত ও জোরালো হয় কিন্তু তাদের দাম বেশি। বাজারে অনেক ডিজাইনের স্পিকার পাওয়া যায়। তাই নিজের পছন্দের মডেলের স্পিকার কিনুন, তবে তা কত ওয়াটের এবং কতটুকু জোরালো শব্দ করতে পারে তা দেখে নিন। বড় হলেই তা বেশি জোরালো হবে তা নয়, ছোট আকারের ভালো কোম্পানির স্পিকারের ক্ষমতাও অনেক বেশি। ওয়াট যত বেশি হবে শব্দের তীব্রতা তত বেশি হবে। বাজারে ২.১, ৪.১, ৫.১, ৭.১ এমনকি ১৬.১ স্পিকারও পাওয়া যায়। হোম থিয়েটারের জন্যও রয়েছে বিশেষ ধরনের কিছু স্পিকার। যারা সাধারণ ব্যবহারকারী তাদের জন্য সাধারণ দুটি স্পিকারের সেট বা ২.১ স্পিকারই ভালো।
আরো কিছু আনুষঙ্গিক যন্ত্রপাতিউপরে আলোচিত হার্ডওয়্যারের বাইরে আপনি যদি প্রিন্টার, স্ক্যানার, পেনড্রাইভ কিনতে চান, তবে তার জন্যও কিছু বলা উচিত। প্রিন্টার কেনার সময় কোন ধরনের কিনবেন তা আগে আপনাকে পছন্দ করতে হবে। বাজারে ডট মেট্রিক্স, ইঙ্কজেট, লেজার, থার্মাল প্রিন্টার পাওয়া যায়। কিন্তু বাসায় ব্যবহারের জন্য ইঙ্কজেট প্রিন্টার খুবই কম দামে পাবেন। এছাড়া কালির খরচও বেশ সাশ্রয়ী। প্রিন্টার কেনার সময় প্রিন্টারের আউটপুট ডিপিআই (ডট পার ইঞ্চি), ফটো প্রিন্টিং অপশন ও মিনিটে কয়টি পেজ প্রিন্ট করতে পারে সেগুলো যাচাই করে তারপর কিনতে হবে। এছাড়া স্ক্যানার কিনতে হলেও এর ডিপিআই ও রেজ্যুলেশন সাপোর্ট দেখে কিনতে হবে। পেনড্রাইভ কিনতে চাইলে মেমরি স্পেস, মডেল, ডাটা ট্রান্সফারের গতি ও ওয়ারেন্টি দেখে কিনতে হবে।
শেষ কথাপরিশেষে বলা যায়, সব যন্ত্রাংশ কেনার পর দেখে নিতে হবে সব যন্ত্রাংশের ক্রয়রসিদ ঠিকভাবে আছে কিনা। অনেক ক্ষেত্রে রসিদটিই আপনার কেনা পণ্যের ওয়ারেন্টি বহন করবে। হার্ডওয়্যার অ্যাসেম্বলিং নিয়ে চলতি সংখ্যায়ই রয়েছে আরেকটি প্রতিবেদন। সেখানে জানা যাবে নিজে নিজে কমপিউটারের যন্ত্রাংশ সংযোজন করে কিভাবে নিজেই গড়ে তুলতে পারবেন নিজের কমপিউটার । আর হ্যাঁ পিসির যত্নের খাতিরে ভালো স্থানে তা রাখুন এবং পর্যাপ্ত বিদ্যুৎ পায় এমন ব্যবস্থা করুন। সস্তার দুরবস্থা তাই সস্তা দরের মাল্টিপ্লাগ বা পাওয়ার স্টিকের বদলে ভালো ও দামীগুলো ব্যবহার করুন। এতে আপনার পিসি নষ্ট হবার ঝুঁকি অনেকাংশে কমাতে পারবেন। আশা করি এ প্রতিবেদন আপনাদের নতুন পিসি কেনার ক্ষেত্রে একটি গাইড বই হিসেবে কাজ করতে সক্ষম হবে।
সূত্র : http://www.comjagat.com/home/articles/morearticles/3807










 ১:৪৬ AM
১:৪৬ AM