MS DOS বা Microsoft Disk Operating System হল মাইক্রোসফটের আবিস্কৃত জনপ্রিয় একটি অপারেটিংস সিস্টেম। IBM ১৯৮১ সালে তাদের পার্সনাল কম্পিউটারে এ অপারেটিং সিস্টেম ব্যবহার করে। পরে Microsoft এর উন্নয়ন করতে করতে সর্বশেষ ভার্সন 6.22 পর্যন্ত নিয়ে আসে। বর্তমান Windows এ ডসের ব্যবহার করা যায় কিন্তু আমরা উইন্ডোজে সম্পূর্ণ DOS কে পায় না।
উইন্ডোজ আবিষ্কার করার পর মাইক্রোসফট কিছু গুরুত্বপূর্ণ ডস কমান্ড উই্ন্ডোজের সাথে যুক্ত করে দেয়। এগুলো আমরা উইন্ডোজ চলাকালীন ব্যবহার করতে পারি। এ কমান্ডগুলোকে বলে Internal DOS Command. যেমন copy, del, date, cls ইত্যাদি। বাকি কমান্ডগুলো ব্যবহার করার জন্য আমাদের দরকার হয় MS Dos এর Boot CD। যেমন Windows 98 যারা ব্যবহার করেছেন তারা এ ধরনের Dos কমান্ড সম্পর্কে পুরো অবগত আছেন। বর্তমানে বুট সিডি’র অভাব নেই এবং অধিকাংশ সিডি’তে ডস সিস্টেম যুক্ত থাকে। এ ধরনের কমান্ডকে বলা হয় External Command । যেমন scandisk, fdisk ইত্যাদি। আবার কিছু কিছু কমান্ড আছে যেগুলো Internal এবং External দুই ভাবেই ব্যবহৃত হয়। আমরা আজকে এর ব্যবহার শিখব।
ডস কমান্ড প্রয়োগঃ
ডস কমান্ড দু ভাবে প্রয়োগ করা যায়। একটি হল Dos Prompt ব্যবহার করে অন্যটি bat/cmd ফাইল ব্যবহার করে। আমরা প্রথমে Dos Prompt এর ব্যবহার দেখি।
Dos Prompt: ১মে Run (Windows key+R) এ গিয়ে cmd লিখে এন্টার চাপুন। তাহলে আপনার সামনে Dos Prompt চলে আসবে। আমার G ড্রাইভে win7.jpg নামে একটি ফাইল আছে। আমি সেই ফাইলটি F ড্রাইভে নিয়ে যাব। এ জন্য copy g:\win7.jpg f:\ লেখে এন্টার দেব। এর ফলে ফাইলটি কপি হয়ে যাবে এবং কয়টা ফাইল কপি হয়েছে এ তথ্য দেখাবে। কমান্ড ভুল হলে সে মেসেজও দেখাবে।
কমান্ডটিতে তিনটি অংশ আছে। ১ম অংশ copy, এটি হল কমান্ড। ২য় অংশ g:\win7.jpg, এটি হল সোর্স (From)। এ অংশটি কমান্ড ভেদে থাকতেও পারে আবার নাও থাকতে পারে। ৩য় অংশ f:\, এটি হল Destination (To)। এ অংশটি অবশ্যই থাকতে হবে। এটি ছাড়া কোন কমান্ড কাজ করবে না।
গুরুত্বপূর্ণ টিপসঃ ডসে কমান্ড ভেদে এক বা একাধিক অংশ থাকতে পারে। অংশগুলো একটি স্পেস দ্বারা বিভক্ত থাকে। সবচেয়ে গুরুত্বপূর্ণ হল Destination (To) অংশটি। ড্রাইভগুলোর পরে :\ বসাতে হয় এবং ডিরেক্টরি বা ফোল্ডারের পরে \ চিহ্ন বসাতে হয়। কমান্ডগুলোর বানান ভুল হতে পারবে না। বড়/ছোট হাতের অক্ষর বসানো যাবে। সোর্স এবং Destination অংশে ফাইলটির নাম সহ পুরো ঠিকানা লেখতে হবে। যেমন F:\Kamrul Amusement\Fun\Cricket.avi এর স্থলে শুধু Cricket.avi লিখলে হবে না। প্রতিটি অংশ এক space দ্বারা বিভক্ত থাকবে।
আরেকটি গুরুত্বপূর্ণ জিনীস হল ডস কমান্ডের শেষের অংশে অর্থাৎ Destination (To) অংশে "" চিহ্ন বসানো খুবই জরুরী। এর কারণ হল কোন ফাইলের নাম দুই এর অধিক অংশে বিভক্ত থাকলে ডস ফাইলটিকে চিনতে পারে না। তখন "" চিহ্ন ব্যবহার করলে ঠিকই চিনতে পারে। যেমন আমি G:\Office\Statement of Employee.doc ফাইলটি আমি "" চিহ্ন ছাড়া খুলতে চায়লাম ডস বলতেছে ফাইলটি খোঁজে পাওয়া যায়নি। কিন্তু "" চিহ্ন ব্যবহার করাতে ঠিকই কাজ হয়েছে।
Bat ফাইলঃ Notepad খুলে উপরের কমান্ডটি (copy g:\win7.jpg f:\) ওখানে পেষ্ট করুন। এবার সেভ করুন My file.bat নাম দিয়ে। অর্থাৎ ফাইলটির এক্সেটনশন হতে হবে .bat (cmd ও দেয়া যায়)। যেখানে ইচ্ছে সেভ করতে পারেন।
এবার ফাইলটিকে ডাবল ক্লিক করে রান করুন। আপনার সামনে Dos Prompt এসে চলে যাবে। তাহলে আপনি উপরের Dos Prompt এ যে কাজটি করেছিলেন এখানেও সে কাজটি হবে। একে বলে Bat ফাইল। bat ফাইলের সুবিধা হল যেখানে ইচ্ছা সেখানেই রাখা যায়, যখন ইচ্ছা ব্যবহার করা যায়। bat ফাইলকে এডিট করতে চায়লে রাইট ক্লিক করে Edit বা Open With>Notepad দিয়ে খোলতে পারেন। ফাইলটি Notepad এ খুলবে।
bat ফাইল এবং সোর্স ফাইল যদি একই ফোল্ডারে থাকে তাহলে bat ফাইলের সোর্স (From) অংশে পুরো এড্রেস না লিখে শুধু ফাইলের নাম লিখলেও চলে। কিন্তু Destination (To) অংশে সবসময় পুরো এড্রেস লিখতে হবে। যেমন উপরের কমান্ডটি bat ফাইলের জন্য copy win7.jpg f:\ লেখলেই হবে।
কমান্ডগুলোর সাথে কোন সুইচ থাকলে bat ফাইলে সেই সুইচগুলোও লিখতে হবে। সুইচ সম্পর্কে নিচে আলোচনা হয়েছে।
কমান্ড সুইচঃ প্রায় প্রত্যেকটি কমান্ডের সাথে কিছু সুইচ থাকে। সুইচ হল কিছু প্রশ্নের উত্তর। এগুলো একটি English Letter এ লেখতে হয়, প্রত্যেকটিতে স্পেস থাকে। যেমন আপনি কপি কমান্ড দিয়েছেন। ফাইলটি কপি করতে গিয়ে দেখা গেল ঐ নামে ঐ ডিরেক্টরি/ড্রাইভে আরেকটি ফাইল আছে। সেক্ষেত্রে ডস আপনার কাছে প্রশ্ন করবে ফাইলটি আপনি Overwrite করবেন কিনা।
উত্তর না দেয়া পর্যন্ত কমান্ডটি কার্যকর হবে না। Dos Prompt এ আপনি সুইচগুলো না দিলে পরবর্তীতে আপনার সুইচের জন্য অপেক্ষা করবে। কিন্তু bat ফাইলে সুইচ ব্যবহার না করলে অনেক ক্ষেত্রে ডিফল্ট সুইচ অনুযায়ী কমান্ডটি কাজ করে নেবে। আর ডিফল্ট সুইচটি আমাদের মনের মত নাও হতে পারে। তাই সুইচ গুলো দিয়ে দিলে bat ফাইল সুইচ অনুযায়ী কমান্ডটি কার্যকর করবে। সুইচ সম্পর্কে জানতে হলে কমান্ডটির শেষে একটি স্পেস দিয়ে /? চিহ্ন ব্যবহার করে এন্টার চাপুন। তাহলে ঐ কমান্ড সম্পর্কে বিস্তারিত তথ্য পাবেন। যেমন copy /? দিয়ে এন্টার চাপুন। Command ভেদে সুইচগুলো Destination (To) এর আগে কিংবা পরে বসে বসতে পারে।
কিছু কমান্ডের গুরুত্বপূর্ণ সুইচঃ
rd %winDir%\a /S /Q= Windows এর a ফোল্ডারটি মুছবে। মুছার সময় Yes/No চায়বে না।
del "F:\Picture \*.*" /Q= F:\Picture থেকে সব ফাইল মুছে ফেলবে, Yes/No চায়বে না।
xcopy %systemdrive%\WINDOWS\Kamrul "F:\Kamrul" /e /y= WINDOWS ফোল্ডার থেকে সব ফাইল, ফোল্ডার কপি করে নিয়ে যাবে, Yes/No চায়বে না।
attrib +h +r +s %WinDir%\system32\Oeminfo.ini= system32 তে থাকা Oeminfo.ini ফাইলটি Hide এবং Read Only হয়ে যাবে।
regedit /s g:\Registry.reg= G ড্রাইভে থাকা Registry.reg ফাইলটি রান হবে, তবে Yes/No চায়বে না।
regsvr32 /s %WinDir%\Tree.dll= Windows এর Tree.dll রেজিঃ’তে এন্ট্রি হবে, Yes/No চায়বে না।
ফাইলের এক্টেনশনঃ
প্রত্যেকটি ফাইলের একটি একটি এক্সটেনশন থাকে। যেমন .doc, .jpg, .bmp, .mp3 ইত্যাদি। কোন কমান্ড দেয়ার সময় যদি আপনার অনেকগুলো ফাইল নিযে কাজ করতে হয় তখন * চিহ্ন ব্যবহার করতে পারেন। যেমন আমি F:\Picture এ থাকা সব .jpg ছবি G:\Kamrul\Picture এ কপি করতে চায়। ১০০টা ছবি থাকলে আমাকে ১০০ বার কমান্ড দিতে হবে। কিন্তু আমি * চিহ্ন ব্যবহার করে একবারই কাজটি করতে পারি। যেমন
copy F:\Picture\*.jpg G:\Kamrul\Picture
এখানে \*.jpg এর মানে হল যেই নামই থাকুক এক্সটেনশন jpg হলেই হবে। এর ফলে যত jpg এক্সটেনশনের ফাইল আছে সব G:\Kamrul\Picture ফোল্ডারে চলে যাবে। আর যদি *.* ব্যবহার করেন তাহলে যে নামই হোক, যে এক্সটেনশনই হোক সব ফাইলই কপি হয়ে যাবে। এখানেও প্রয়োজনীয় সুইচ ব্যবহার করা যাবে।
কপি পেষ্টঃ
Dos Prompt এ ব্যবহৃত কোন কমান্ড কপি করতে চায়লে রাইট ক্লিক করে Mark এ ক্লিক করুন।
তারপর মাউস দিয়ে ড্রাগ করে যতটুকু দরকার সিলেক্ট করে নিন। যদি সব লেখা সিলেক্ট করতে চান তাহলে Select All এ ক্লিক করুন।
সিলেক্ট করা শেষে এন্টার চাপুন। এন্টার চাপার সাথে সাথে সিলেক্টেড লেখাটি কপি হয়ে যাবে। এবার আপনি যেখানে ইচ্ছা ঐ লেখা পেষ্ট করতে পারেন। আর যদি বাইর থেকে কোন কমান্ড Dos Prompt এ ব্যবহার করতে চান তাহলে টেক্সটি কপি করে নিন। এবার Dos Prompt এ রাইট ক্লিক করে পেষ্ট করে দিন।
নিজে নিজে প্রাকটিস করলে আরো অনেক কিছু শিখা যায়।



 ৯:০৭ PM
৯:০৭ PM


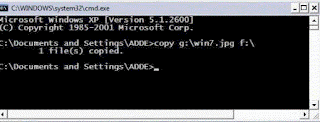







 Posted in:
Posted in:
0 টি মন্তব্য:
একটি মন্তব্য পোস্ট করুন