
টেকটিউনস এবং আপনাদের অনুমতি পেলে সামনে জিমেইল/Gmail হ্যাকিং টিউন করতে পারি। যদিও ১৭এপ্রিল আমার পরীক্ষার জন্য টিউন বৃহস্পতি ও শুক্রবার করি BUT আজ এক স্যারের প্রাইভেট বন্ধ থাকার কারনে খুব অল্প সময়ে টিউনটি করলাম।
তথ্যপ্রযুক্তির বিভিন্ন খবর, টিপস, ট্রিকস, টিউটোরিয়াল ভিত্তিক বাংলা ব্লগ
Replace these every slider sentences with your featured post descriptions.Go to Blogger edit html and find these sentences.Now replace these with your own descriptions.

Replace these every slider sentences with your featured post descriptions.Go to Blogger edit html and find these sentences.Now replace these with your own descriptions.

Replace these every slider sentences with your featured post descriptions.Go to Blogger edit html and find these sentences.Now replace these with your own descriptions.


সবাইকে স্বাগতম আমার আজকের টিউনিং পেজে। আশা করি আপনারা সবাই ভাল আছেন। আজ আমি আপনাদের ফেসবুক হ্যাকিং সম্পর্কে ট্রিকস্ দিব। আমরা সকলেই জানি বর্তমানে ফেসবুক আই.ডি হ্যাক করা সোজা ব্যাপার নয়। কেবল মাত্র অতি দক্ষ্য হ্যাকার ছাড়া এটি সম্ভব নয়। তাই বর্তমান যে সকল ফেসবুক আই.ডি হ্যাক হচ্ছে তা সবই কীলগার সফটওয়্যারের মাধ্যমে। তবে এই ট্রিকসটির মাধ্যমে কীলগার ছাড়াও কারও ফেসবুক আই.ডি হ্যাক করা সম্ভব। এসব ট্রিকসটি দিয়ে আপনি একদিকে অন্যের উপকার অথবা আপকার করতে পারেন। সে চিন্তা আপনার বিবেকের কাছে রইলো। এই পৃথিবীর প্রতিটি বিষয়ের ভাল মন্দ দিক রয়েছে। একজন ডাক্তার চাকু দিয়ে যেমন রোগীকে সুস্থ করেন আবার অন্যদিকে একজন আপরাধী সেই চাকু দিয়ে অসৎ ভাবে মানুষের অপকার করে। এখানে কেবল মাত্র ব্যক্তির অবস্থান পরিবর্তন হয়েছে। তবে এ কথা সত্য যে অপরাধের বিচার একদিন হবেই, হোক সেটা ইহকালে বা পরকালে। আমার এই টিউটির উদ্দেশ্য আপনাদের উপকার করা, তবে কোন ভাবে যদি কেউ এর আপব্যবহার করে তবে ভবিষৎতে এর থেকে ১০০গুন উন্নত মানের হ্যাকিং টিউন আমি আর করবো না। যাক অনেক কথাই বলে ফেললাম এখন কাজের কথায় আসি…
______________________________________________
১। প্রথমে এখান থেকে “Facebook Hacking” টি ডাউনলোড করুন।
২।এর ভিতরে মোট দুইটি ফাইল পাবেন, যথাক্রমেঃ
৩। এখন এই তিনটি ফাইলকে যেকোন webhost সাইটে আপলোড করেদিন। যেমনঃ
৪। এবার Index.html নামক ফাইলটির লিঙ্ক আপনার কাঙ্খিত ব্যক্তির নিকট পাঠিয়ে দিন এবং তাকে লগিং করতে বলুন। তাকে লগিং করতে বাধ্য করবার জন্য নানা রকমের চাটু মূলক কথা বা হতভম্ব হবার মতন অথবা উত্তেজনা মূলক কথা মেইলে লিখতে পারেন। এছাড়া ফেসবুকে মেসেজ আকারে লিঙ্কটি দিতে পারেন এতে সন্দেহের মাত্র কম হবে। তারপর কেবল আপেক্ষার পালা।
৫। যখন সে Index.html এ তার ফেসবুক আই ডি এবং পাসওয়ার্ড লিখতে তা সাথে সাথে “passes.txt” নামে আপনার webhost সাইটে সেভ হবে।

৬। এখন “passes.txt” ফাইলটি ওপেন করে আপনার কাঙ্খিত ব্যক্তির ফেসবুক আই ডি এবং পাসওয়ার্ড দেখতে পাবরেন।
আসা করি আমার এই টিউনটি আপনাদের কাজে লাগবে। আর ভাল লাগলে আমাকে অবশ্যই কমেন্ট করবেন। সবার প্রতি অনুরোধ রইলো এর অপব্যবহার না করবার
Source : http://techtunes.com.bd/hacking/tune-id/22272/
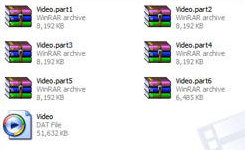 বিভিন্ন কারনে আমাদের বড় আকারের ফাইলকে স্পিলিট করার দরকার হয়। যেমনঃ ইমেইল এটাচমেন্ট হিসেবে পাঠানোর জন্য কারন ইমেইল সার্ভিস প্রোভাইডাররা এটাচমেন্ট ফাইল সাইজ একটা নির্দিষ্ট লিমিট করে দেয়। এছাড়া যাকে ফাইল পাঠাচ্ছেন তার ডাইনলোড স্পিড কম থাকলে ফাইল স্পিলিট করে পাঠালে তার ডাউনলোড করতে সুবিধা হয়। আজকাল ইন্টারনেটে অনেক ওয়েবসাইট আছে যারা ফ্রি ফাইল আপলোড করতে দেয়। ওই সাইটগুলোতে ফাইল অপলোড করে আপনি সবাইকে আপনার ফাইল শেয়ার করতে পারবেন। তবে সাইটগুলোতে ও ফাইল আপলোড সাইজ লিমিট করে দেওয়া আছে তাই আপনাকে ফাইল স্পিলিট করে আপলোড করতে হবে।
বিভিন্ন কারনে আমাদের বড় আকারের ফাইলকে স্পিলিট করার দরকার হয়। যেমনঃ ইমেইল এটাচমেন্ট হিসেবে পাঠানোর জন্য কারন ইমেইল সার্ভিস প্রোভাইডাররা এটাচমেন্ট ফাইল সাইজ একটা নির্দিষ্ট লিমিট করে দেয়। এছাড়া যাকে ফাইল পাঠাচ্ছেন তার ডাইনলোড স্পিড কম থাকলে ফাইল স্পিলিট করে পাঠালে তার ডাউনলোড করতে সুবিধা হয়। আজকাল ইন্টারনেটে অনেক ওয়েবসাইট আছে যারা ফ্রি ফাইল আপলোড করতে দেয়। ওই সাইটগুলোতে ফাইল অপলোড করে আপনি সবাইকে আপনার ফাইল শেয়ার করতে পারবেন। তবে সাইটগুলোতে ও ফাইল আপলোড সাইজ লিমিট করে দেওয়া আছে তাই আপনাকে ফাইল স্পিলিট করে আপলোড করতে হবে।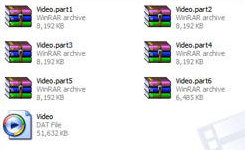 বিভিন্ন কারনে আমাদের বড় আকারের ফাইলকে স্পিলিট করার দরকার হয়। যেমনঃ ইমেইল এটাচমেন্ট হিসেবে পাঠানোর জন্য কারন ইমেইল সার্ভিস প্রোভাইডাররা এটাচমেন্ট ফাইল সাইজ একটা নির্দিষ্ট লিমিট করে দেয়। এছাড়া যাকে ফাইল পাঠাচ্ছেন তার ডাইনলোড স্পিড কম থাকলে ফাইল স্পিলিট করে পাঠালে তার ডাউনলোড করতে সুবিধা হয়। আজকাল ইন্টারনেটে অনেক ওয়েবসাইট আছে যারা ফ্রি ফাইল আপলোড করতে দেয়। ওই সাইটগুলোতে ফাইল অপলোড করে আপনি সবাইকে আপনার ফাইল শেয়ার করতে পারবেন। তবে সাইটগুলোতে ও ফাইল আপলোড সাইজ লিমিট করে দেওয়া আছে তাই আপনাকে ফাইল স্পিলিট করে আপলোড করতে হবে।
বিভিন্ন কারনে আমাদের বড় আকারের ফাইলকে স্পিলিট করার দরকার হয়। যেমনঃ ইমেইল এটাচমেন্ট হিসেবে পাঠানোর জন্য কারন ইমেইল সার্ভিস প্রোভাইডাররা এটাচমেন্ট ফাইল সাইজ একটা নির্দিষ্ট লিমিট করে দেয়। এছাড়া যাকে ফাইল পাঠাচ্ছেন তার ডাইনলোড স্পিড কম থাকলে ফাইল স্পিলিট করে পাঠালে তার ডাউনলোড করতে সুবিধা হয়। আজকাল ইন্টারনেটে অনেক ওয়েবসাইট আছে যারা ফ্রি ফাইল আপলোড করতে দেয়। ওই সাইটগুলোতে ফাইল অপলোড করে আপনি সবাইকে আপনার ফাইল শেয়ার করতে পারবেন। তবে সাইটগুলোতে ও ফাইল আপলোড সাইজ লিমিট করে দেওয়া আছে তাই আপনাকে ফাইল স্পিলিট করে আপলোড করতে হবে।





প্রথমে Start > Run এ গিয়ে REGEDIT টাইপ করে এন্টার দিয়ে রেজিস্ট্রি এডিটর ওপেন করুন। এরপর রেজিস্ট্রি এডিটর থেকে HKEY_CURRENT_USER\Software\Microsoft\Windows\CurrentVersion\Policies\Explorer ওপেন করুন। এখানে Explorer কীর ডান পার্শ্বস্থ প্যানেলে NoViewOnDrive নামে নতুন একটি DWORD ভ্যালু (REG_DWORD) তৈরি করে এর উপর ডাবল ক্লিক করে এটি ওপেন করুন এবং নিচে বর্ণিত নিয়মানুযায়ী উপযুক্ত মান প্রবেশ করান। এরপর এডিটর বন্ধ করে ফিরে এসে কম্পিউটার লগ অফ অথবা রিস্টার্ট করুন। এবার সবগুলো ড্রাইভ দেখা যাবে ঠিকই কিন্তু নিষিদ্ধ ড্রাইভটিতে প্রবেশ করতে গেলেই একটা এরর ম্যাসেজ প্রদর্শিত হবে।
নিয়মটা হল : আপনি যদি সবগুলো ড্রাইভে প্রবেশ নিষিদ্ধ করতে চান তাহলে 67108863 মানটি Decimal ভ্যালু হিসেবে প্রবেশ করান। এছাড়া কোন নির্দিষ্ট ড্রাইভ নিষিদ্ধ করতে চাইলে তার জন্য নির্দিষ্ট একটি মান প্রদান করতে হবে। যেমন A এর জন্য 1, B এর জন্য 2, C এর জন্য 4, D এর জন্য 8, E এর জন্য জন্য 16 এভাবে প্রতিটি ড্রাইভ লেটারের জন্য এই মান দ্বিগুণ হতে থাকবে। এই হিসেবে Z এর জন্য মান হবে 33554432.
আপনি যদি দুই বা ততোধিক নির্দিষ্ট সংখ্যক ড্রাইভকে একসাথে নিষিদ্ধ করতে চান, তাহলে আপনাকে সেই ড্রাইভগুলোর মানসমূহের যোগফল ব্যবহার করতে হবে। যেমন আপনি যদি D এবং G ড্রাইভ দুটোকে নিষিদ্ধ করতে চান, তাহলে আপনাকে D এর মান 8 এবং G এর মান 64 এর যোগফল 72 NoDrives এ প্রবেশ করাতে হবে।
সূত্রশুরু করি:
নিচের লিংক হতে এক্স পি এর লাইভ ভার্সন ডাউনলো করে নিন। এবং আপজিপ করে এর I.S.O ফাইলটা নিরো বা এই জাতীয় কোন সিডি বার্নার সফট দিয়ে তা সিডিতে রাইট করে নিন।
পার্ট-১ ১০ এম. বি

কম্পিউটারে অনেক বিষয় খুজে পাওয়া যায় যেগুলো খুবই মজার। তেমনি কিছু মজার ব্যপার নিচে দেওয়া হল। উল্লেখ্য যে, ব্যপার গুলো Windows xp service pack 2-তে কাজ করে বা আছে।
Nameless folder
নামহীন ফোল্ডার তৈরীর জন্য New Folder- কে select করে F2 চাপুন। এবার Alt চেপে ধরে 255 অথবা 0160 টাইপ করে Enter press করুন। ব্যস হয়ে গেল নামহীন ফোল্ডার।
CON, PRN, AUX, NUL:
সাধারন ভাবে কম্পিউটারে CON, PRN, AUX, NUL, COM1, COM2, COM3, COM4, COM5, COM6, COM7, COM8, COM9, LPT1, LPT2, LPT3, LPT4, LPT5, LPT6, LPT7, LPT8, LPT9 ইত্যাদি নামে কোন নতুন ফোল্ডার খোলা যায় না। এর মুল কারণ হল উপরের নামগুলো DEVICE এবং PORT-এর নাম হিসেবে ব্যবহৃত হয়। নিচে সেগুলো বিস্তারিত দেওয়া হলঃ
CON - CONSOLE
PRN - PRINTER
AUX - AUXILIARY DEVICE
NUL - Bit-bucket device
COM1 - First serial communications port
LPT1 - First parallel printer port
LPT2 - Second parallel printer port
LPT3 - Third parallel printer port
COM2 - Second serial communications port
COM3 - Third serial communications port
COM4 - Fourth serial communications port
মজার বিষয় হল CON, PRN, AUX, NUL নাম গুলো অন্যভাবে লেখা যায়।
(১) New Folder- কে select করে F2 চাপুন। এবার Alt চেপে ধরে 255 অথবা 0160 টাইপ করলে নামহীন ফোল্ডার হবে। এরপর যে নাম লেখতে চান (যেমনঃ CON) তা টাইপ করে Enter press করুন।
(২)Start থেকে Run বাটনে গিয়ে cmd লিখে Enter press করুন।
এবার Command prompt-এ লিখুন md \\.\c:\con এবং Enter press করুন। ব্যস c drive-এ con নামে ফোল্ডার তৈরী হয়ে গেল। আপনি ইচ্ছা করলে ভিন্ন drive বা ভিন্ন নাম ব্যবহার করতে পারেন, সে ক্ষেত্রে md \\.\c:\con-এ আপনার পছন্দনীয় drive বা নাম লিখতে পারেন।
ফোল্ডারটি সাধারন ভাবে Delete হবে না। সে ক্ষেত্রে আগের মত Start থেকে Run বাটনে গিয়ে cmd লিখে Enter press করুন।
এবার Command prompt-এ লিখুন rd \\.\c:\con এবং Enter press করুন। ব্যস c drive-এ con নামে ফোল্ডারটি Delete হয়ে গেল।
Windows Funny Speaks:
(১) প্রথমে control panel-এ যান
(২) "speech" ওপেন করুন
(৩)"preview voice" -এ টাইপ করুন SOY
(৪) "preview voice"-প্রেস করুন
Windows Error Speaks:
(১) প্রথমে control panel-এ যান
(২) "speech" ওপেন করুন
(৩)"preview voice" -এ টাইপ করুন Crotch
(৪) "preview voice"-প্রেস করুন
"Crotch"-এর বদলে "Crow's nest" উচ্চারন করে
Hidden Movie:
Start থেকে Run বাটনে গিয়ে টাইপ করুন telnet towel.blinkenlights.nl
Star Wars মুভি ASCII কোডে দেখা যাব।
[hidden movie দেখতে হলে ইন্টারনেট সংযোগ থাকতে হবে]
Windows Classic Scroll Bars:
(১) MS Paint খুলুন
(২) Image অপশন থেকে Attributes-এ যান
(৩) size ৫০x৫০ ইঞ্চি করুন
(৪)OK ক্লিক করুন
(৫)Text Tool সিলেক্ট করুন
(৬)একটি Textbox তৈরী করুন
(৭)এবার খালি জায়গায় ক্লিক করুন
Scroll Bar পরিবর্তন হয়ে যাবে।
Microsoft Word :
Microsoft Word খুলে টাইপ করুন =rand (2, 9)
এটি পরীক্ষা করার জন্য বিভিন্ন শব্দের দ্বারা তৈরী একটি text file। আপনি ইচ্ছা করলে 2 এবং 9-র পরিবর্তে অন্য সংখ্যা ব্যবহার করতে পারেন।
প্রথম সংখ্যা দ্বারা প্যারাগ্রাফ সংখ্যা এবং দ্বিতীয় সংখ্যা দ্বারা প্রতি প্যারাগ্রাফে বাক্য সংখ্যা প্রকাশ করে।
Microsoft Word খুলে ctrl+alt+NumPlus একসঙ্গে প্র্বেস করুন।
Cursor-এর অদ্ভুত shape আসবে।
Windows Welcome Music:
Start থেকে Run বাটনে গিয়ে C:\Windows\system32\oobe\images\title.wma লিখে Enter press করুন।
"0" Blank File এবং Clock AVI File:
কম্পিউটারের WINDOWS ফোল্ডারে 0 নামে একটি text file আছে যা ওপেন করলে ভিতরে কিছুই নেই এবং এটি আদোও কোন কাজে লাগে না।
Clock নামে আরেকটি AVI file আছে যা Windows Media Player-এ চলে। এটি ও অপ্রয়োজনীয় ফাইল।
Candy Cane Pipes:
(১) control panel থেকে Display Properties-এ যান
(২)Screen saver ট্যাব নিবার্চন করে 3D Pipes-এ ক্লিক করুন
(৩)3D Pipes-এর Settings-এ ক্লিক করুন
(৪) এরপর Textured ক্লিক করুন
(৫) এবার Choose Texture ক্লিক করুন
(৬)Cancel ক্লিক করুন
(৭) সবশেষে OK ক্লিক করুন।
পাইপটি ক্যান্ডি কালার হয়ে গেছে
Source: http://www.somewhereinblog.net/blog/TUSHARZIA/28975502।









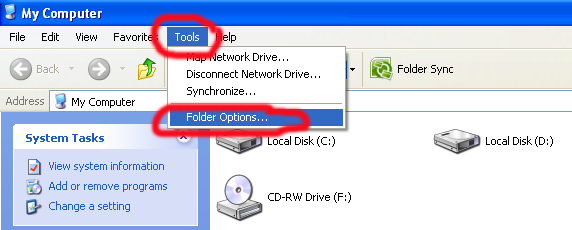
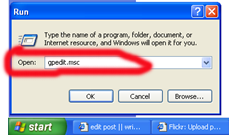


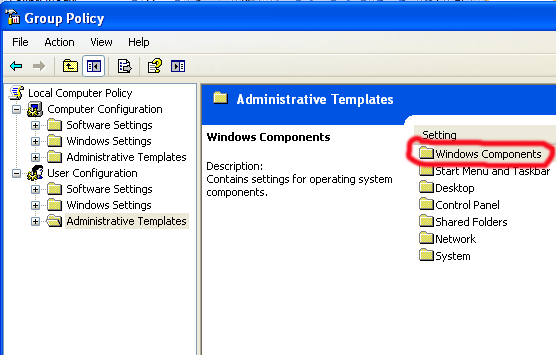

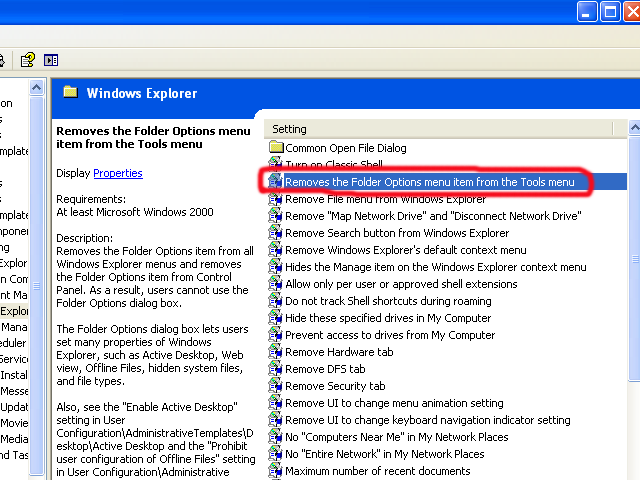

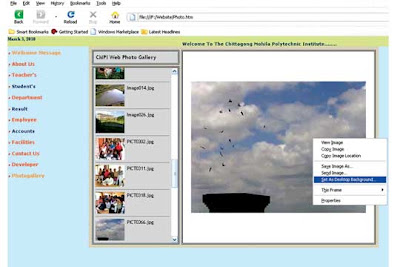
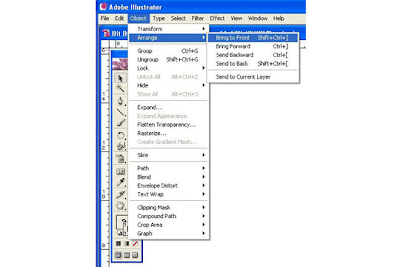




1 HOUR 30 MNT por PC restart hpy..... ata akta programme kora....
Soleman Vi ar kotha abolombon korun must thik hoye jabe..... ar tau jodi nah thik hoy amk mail korben....
Fuad
CISCO-KUET