টিপলু বড়ুয়া tiplub@yahoo.com
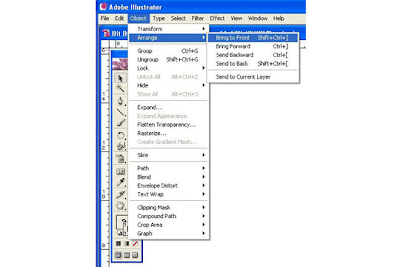
Hand Tool-এর ব্যবহার: এই টুলটি দ্বারা ইলাস্ট্রেটরে কাজ করা কোনো আর্ট ওয়ার্ককে সহজে বিভিন্ন দিকে প্রদর্শন করার জন্য ব্যবহার করা হয়। টুল বক্সে হাতের মত যে টুলটি দেখা যায় সেটিই হল হ্যান্ড টুল। ইলাস্ট্রেটরে কাজ করার জন্য প্রত্যেকটি ধাপে এই টুলের ব্যবহার রয়েছে। টুলবক্স থেকে হ্যান্ড টুল সিলেক্ট না করে কীবোর্ড থেকে Spacebar চেপে ধরেও হ্যান্ড টুলের কাজ করা যায়।
Zoom Tool-এর ব্যবহার: ইলাস্ট্রেটরে করা কোনো কাজের ভিউকে বড় অথবা ছোট করে দেখার জন্য এই টুলটি ব্যবহার করা হয়। এই টুলটির মাধ্যমে কোনো আর্টওয়াককে খুব ছোট পরিসরে অথবা বৃহৎ পরিসরে দেখা যায়। টুলবক্স থেকে জুম টুলটি সিলেক্ট করে স্ক্রিনে মাউস দিয়ে ক্লিক করলে ভিউ বড় করে দেখাবে। তাছাড়া কী বোর্ড থেকে Ctrl+ এবং Ctrl- চেপে যথাক্রমে ভিউ বড় অথবা ছোট করে দেখানো যায়। তবে এর চেয়ে কম সময়ে যদি ভিউ বড় ছোট করে দেখতে চান তাহলে Ctlr+Spacebar চাপুন তখন ভিউ বড় করে দেখাবে। আবার Ctrl+Alt+Spacebar চাপুন তখন ভিউ ছোট হবে।
এডোব ইলাস্ট্রেটরে কাজ করার সময় কম্পিউটার স্ক্রিনে যে সব প্যালেট দেখা যায় তা প্রদর্শন করার বিভিন্ন অপসন রয়েছে। যেমন: Window menu তে গিয়ে Style Libraries-এ ক্লিক করলে সেখান থেকে যেকোনো একটি স্টাইল সিলেক্ট করলে স্টাইল প্যালেট প্রদর্শিত হবে। তাছাড়া কীবোর্ডের সাহায্যে বিভিন্ন প্যালেট প্রদর্শন করা যায়। যেমন: Transparency --- Shift+Ctrl+F10, Align --- Shift+F7, Transform --- Shift+F8, Symbols --- Shift+Ctrl+F11, Stroke --- F10, Pathfinder --- Shift+Ctrl+F9, Layers --- F7, Graphic Style --- Shift+F8, Gradient --- F9, Color --- F6, Attributes --- Ctrl+F11, Appearance ---Shift+F6 ইত্যাদি। উল্লেখ্য, মাউস দিয়ে যেকোনো প্যালেটকে এক জায়গা থেকে অন্য জায়গায় মুভ করা যায়।
কোনো অবজেক্টকে Group বা Ungroup করা: একের অধিক কোনো অবজেক্টকে প্রয়োজন অনুসারে গ্রুপ বা আনগ্রুপ করতে ওই অবজেক্টগুলোকে সিলেক্ট করে মাউসের রাইট বাটন ক্লিক করে গ্রুপ সিলেক্ট করতে হয়। আনগ্রুপ করতে একই ধরনের পদ্ধতি অবলম্বন করতে হয়। তাছাড়া কীবোর্ডের সাহায্যেও গ্রুপ বা আনগ্রুপ করা যায়। একাধিক অবজেক্টকে গ্রুপ করতে Ctrl+G চাপুন। আর একাধিক অবজেক্টকে আনগ্রুপ করতে Shift+Ctrl+G চাপুন।
কোনো অবজেক্টকে Lock করে রাখা: কোনো আর্টওয়ার্কে অনেকগুলো অবজেক্টকে একত্রে সিলেক্ট করে কাজ করার সময় দেখা যায় কোনো অবজেক্টকে ভুলে সিলেক্ট করা যায়নি। তাই এ ভুলের হাত থেকে রক্ষা পাওয়ার জন্য যে অবজেক্টটির কাজ সাময়িকভাবে বন্ধ রাখতে হয় সে অবজেক্টটিকে লক করে রাখা উচিত। সাধারণত যে অবজেক্টটিকে লক করে রাখতে হবে সেটি সিলেক্ট করে মাউসের রাইট বাটন ক্লিক করে লক অপশনে যেতে হবে অথবা আনলক করতে চাইলে একইভাবে আনলক করা যায়। তাছাড়া কীবোর্ডের সাহায্যে কোনো অবজেক্টকে লক বা আনলক করা যায়। যে অবজেক্টটিকে লক করতে হবে সেটি প্রথমে সিলেক্ট করুন। এরপর Ctrl+2 চাপুন। আবার যে অবজেক্টটিকে আনলক করতে হবে সেটি প্রথমে সিলেক্ট করে Ctrl+Alt+2 চাপুন। অবজেক্টটি আনলক হয়ে যাবে। তবে মনে রাখতে হবে, লক করা কোনো অবজেক্টকে আনলক না করে মুভ করা, সিলেক্ট করা এবং এডিট করা যায় না।
কোনো অবজেক্টকে Hide করা: কোনো আর্টওয়ার্কে অনেকগুলো অবজেক্ট নিয়ে একসাথে কাজ করার সময় কাজের সুবিধার্থে সিলেক্ট করা অবজেক্টকে কম্পিউটার স্ক্রিন থেকে অদৃশ্য করা যায়।
ইলাস্ট্রেটরের টুলবার থেকে সিলেকশন টুল নির্বাচন করে যে অবজেক্টটি বা অবজেক্টগুলো হাইড করতে হবে সেগুলো সিলেক্ট করুন।
এরপর Object থেকে Hide Selection-এ যান। আবার হাইড করা অবজেক্টকে প্রদর্শন করার জন্য Object থেকে Show All-এ যান।
তাছাড়া কীবোর্ডের সাহায্যেও কোনো অবজেক্টকে হাইড করা বা পুনরায় প্রদর্শন করা যায়। কোনো অবজেক্টকে হাইড করতে Ctrl+3 চাপুন। আবার কোনো অবজেক্টকে পুনরায় প্রদর্শন করতে Ctrl+Alt+3 চাপুন।
কোনো অবজেক্টকে Arrange করা: অনেকগুলো অবজেক্ট নিয়ে একসাথে কাজ করার সময় কোনো অবজেক্টকে অন্য অবজেক্টের নিচে অথবা উপরে নিয়ে আসার প্রয়োজন পড়ে কারণ এতে কাজের সৌন্দর্য্য বৃদ্ধি পায়।
টুলবার থেকে স্টার টুলটি নির্বাচন করে কম্পিউটার স্ক্রিনে এটি এঁকে নিন। এরপর কালার প্যালেট থেকে যেকোনো একটি কালার দিয়ে এটির ফিল করে নিন। একইভাবে টুলবার থেকে রেকটেঙ্গুলার টুল নিয়ে তাও এঁকে নিন। এটি রং করে নিন কিন্তু এতে একটু ভিন্ন রং করুন। এরপর এই দুটি অবজেক্টকে একসাথে আংশিক লাগিয়ে রাখুন। দেখা যাবে একটি অবজেক্ট অন্য একটি অবজেক্টের উপর স্থাপিত হয়েছে। এখানে যে অবজেক্টটি নিচে আছে তা যদি উপরে স্থাপন করা হয় তাহলে সেটি সিলেক্ট করে মাউসের রাইট বাটন ক্লিক করে Bring to Front-এ যান। তখন নির্বাচিত অবজেক্টটি সামনে চলে আসবে।
দুটি বা তার বেশি কোনো অবজেক্টের মধ্যে কোনো অবজেক্টকে পিছনে নিয়ে স্থাপন করতে চাইলে ওটি সিলেক্ট করে মাউসের রাইট বাটন ক্লিক করে Bring to Back-এ যান।
কয়েকটি অবজেক্ট থেকে কোনো অবজেক্টকে অন্য অবজেক্ট থেকে এক লেবেল সামনে আনতে চাইলে তাহলে ওটি সিলেক্ট করে মাউসের রাইট বাটন ক্লিক করে Bring to Forward-এ যান।
একইভাবে কোনো অবজেক্টকে এক লেবেল পিছনে নিয়ে যেতে চাইলে ওই অবজেক্টটি সিলেক্ট করে একইভাবে Bring to Backward-এ যান।
অর্থাৎ Bring to Front দিয়ে অবজেক্টকে সামনে আনা যায়, Bring to Back দিয়ে অবজেক্টকে পিছনে নেয়া যায়, Bring to Forward-এ গিয়ে অবজেক্টকে এক লেবেল সামনে আনা যায় এবং Bring to Backward দিয়ে অবজেক্টকে এক লেবেল পিছনে নেয়া যায়।
কোনো অবজেক্টের বিভিন্ন অংশকে সিলেক্ট করা: কোনো অবজেক্টকে সিলেক্ট করার জন্য সিলেকশন টুল ব্যবহার করে সিলেক্ট করা যায়। তাছাড়া Select Menu-তে গিয়ে সিলেক্ট বা ডি-সিলেক্ট করা যায়। তবে কীবোর্ডের সাহায্যেও কোনো অবজেক্টকে সিলেক্ট বা ডি-সিলেক্ট করা যায়। যেমন: কোনো আর্টওয়াকের সব অবজেক্ট একসাথে সিলেক্ট করতে Ctrl+A চাপুন। কোনো অবজেক্টকে ডি-সিলেক্ট করতে Ctrl+Shift+A চাপুন। তাছাড়া সিলেক্ট মেনু থেকে কোনো অবজেক্টকে রি-সিলেক্ট এবং ইনভার্সও করা যায়। কোনো আর্টওয়ার্কে বিভিন্ন রংয়ের অবজেক্টের মধ্যে একই ধরনের কালারের অবজেক্ট সিলেক্ট করতে প্রথমে সিলেক্ট মেনুতে যেতে হবে। এরপর Same Option-এ গিয়ে Fill Color অথবা Stroke Color Select করতে হবে। ফলে একই রংয়ের সব অবজেক্টই সিলেক্ট হয়ে যাবে।
কোনো টেক্সট বা অবজেক্ট-এর কালারের পারসেন্টেজ কমানো বা বাড়ানো: অবজেক্টের রং কমানো বা বাড়ানোর কাজ করতে হলে প্রথমে ট্রান্সপারেন্সি অপশনে যেতে হবে। কীবোর্ড থেকে Shift+F10 চাপুন। তারপর ট্রান্সপারেন্সি যত টাইপ করে দেয়া হয় তত পারসেন্ট কালার দেখা যাবে।
Brush Palette থেকে ব্রাশ সিলেক্ট করে বর্ডার তৈরি করা: যেকোনো ধরনের বর্ডার তৈরি করার জন্য প্রথমে টুলবক্স থেকে রেকটেঙ্গুলার টুল নিয়ে এটি আর্টবোর্ডে এঁকে নিন। এর এটি সিলেক্ট থাকা অবস্থায় Window>Brush Libraries>Border Sample যেতে হবে। তারপর রেকটেঙ্গুলারটি সিলেক্ট থাকা অবস্থায় বর্ডার সেম্পল থেকে যেকোনো একটি বর্ডার সিলেক্ট করুন। ফলে ওই রেকটেঙ্গুলারটির চারদিকে একটি বর্ডার তৈরি হবে।
Brush Palette-এ নতুন করে ব্রাশ তৈরী করা: ব্রাশ প্যালেটে যে সমস্ত ব্রাশ আছে এগুলো ছাড়া নিজের ইচ্ছেমত ব্রাশ তৈরি করা যায়। এটি করার জন্য প্রথমে ব্রাশ তৈরি করার জন্য যে সিম্বল বা টেক্সট নির্বাচন করতে হবে তা আর্টবোর্ডে আঁকতে হবে। এরপর উইন্ডো থেকে ব্রাশ লাইব্রেরি অথবা ব্রাশেস অপশনে যেতে হবে। তারপর যে অবজেক্টটি বর্ডার হিসেবে তৈরি করতে চান সেটি মাউস দিয়ে ড্র্যাগ করে ব্রাশ প্যালেটে রাখতে হবে। ফলে নতুন করে একটি ব্রাশ তৈরি হবে। এরপর টুলবক্স থেকে রেকটেঙ্গুলার টুল নিয়ে আর্টবোর্ডে একটি রেকটেঙ্গুলার অংকন করে সেটি সিলেক্ট থাকা অবস্থায় তৈরিকৃত ব্রাশটিতে ক্লিক করলে ঐ রেকটেঙ্গুলারের চারদিকে সেই বর্ডারটি প্রদর্শিত হবে।



 ৭:৫৪ PM
৭:৫৪ PM

 Posted in:
Posted in:
0 টি মন্তব্য:
একটি মন্তব্য পোস্ট করুন